Eurocom R130T ELEMENT User Manual
Page 256
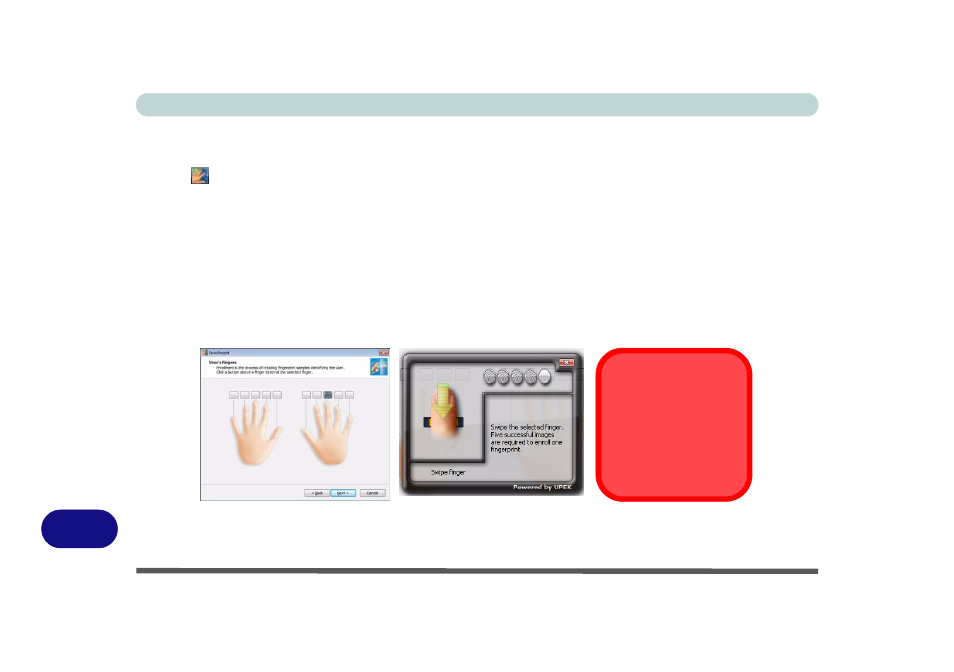
Windows XP Information
D - 48 Fingerprint Reader Module
D
User Enrollment
1.
Click Start > Programs/All Programs > Protector Suite QL > User Enrollment, or double click the taskbar
icon
(click
Start fingerprint enrollment).
2.
On the first run of the program you will be asked to click the button to accept the license, and then click OK.
3.
Click Next (the enrollment method will automatically be configured), and then click Finish.
4.
You will then be prompted to enter your Windows password (or you will need to set a Windows password if you
have not configured one) and click Next.
5.
Select either to use the fingerprint reader alone for authentication, or choose both the fingerprint reader and the
Windows password, and then click Next.
6.
Click Next > Next (if you have the “Run interactive tutorial” tickbox selected you will run through the
Fingerprint Tutorial).
7.
Click Next for each window of the tutorial (you can click the button to “skip tutorial” at any time).
8.
Click the button above any of the fingers to begin the enrollment process for that finger.
Figure D - 31
- Fingerprint Enrollment
9.
Swipe the finger five times to enroll that finger.
Fingerprint
Enrollment
Note that it is strongly rec-
ommended that you enroll
more than one finger in
case of injury etc.
