Getting started, Pixel map tab, Pixel map menu – PRG Mbox Remote Manual 3.9 User Manual
Page 56
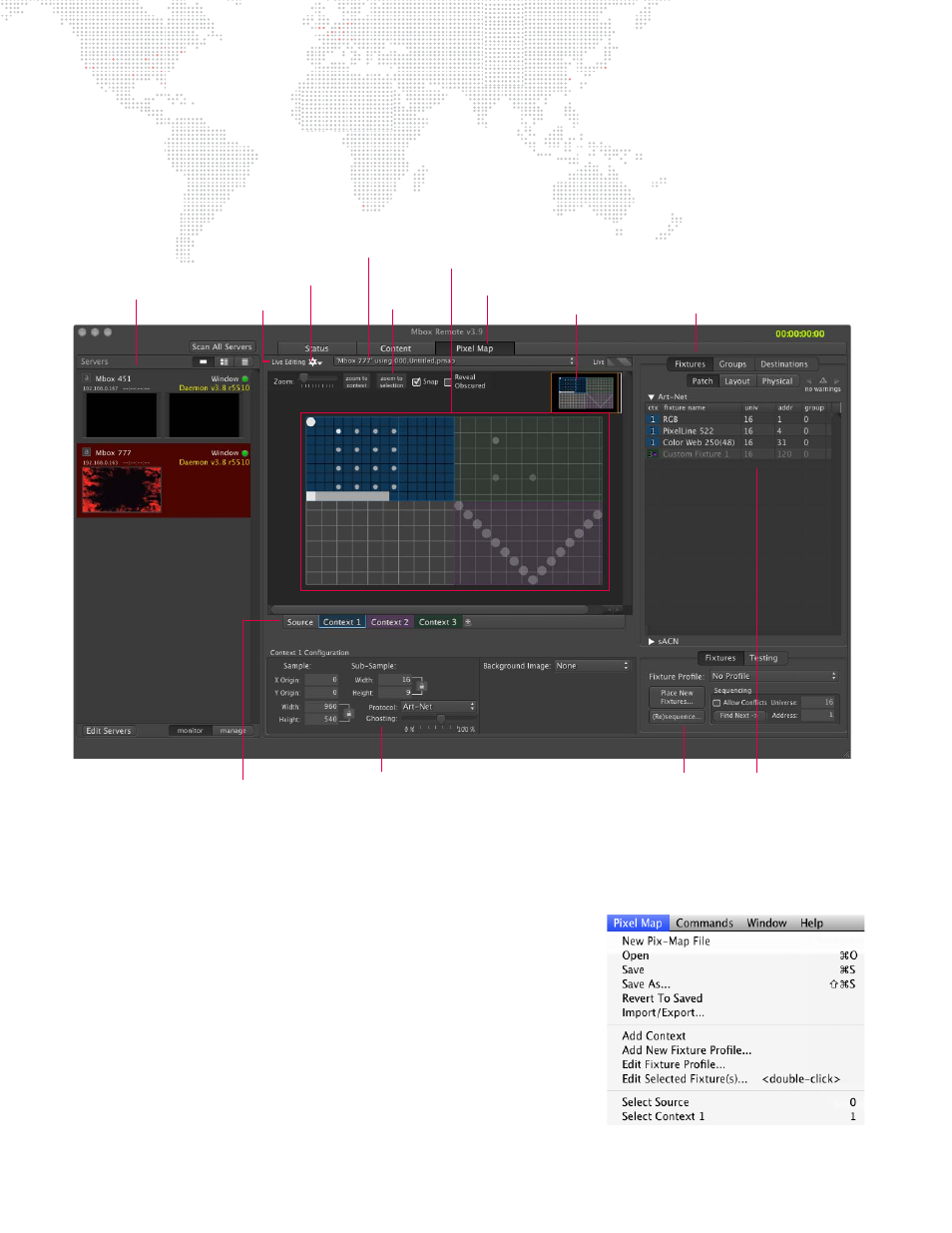
50
MBOX
®
REMOTE USER MANUAL
Getting Started
Pixel Map Tab
Pixel maps are created using the controls available in the Mbox Remote Pixel Map tab. The example below illustrates
a basic pixel map configuration:
The grid area is the pixel mapping context. This is where fixtures can be arranged in order to assign their pixels to
various areas of the screen image. The grid lines are colored white every tenth division. The fixture table to the right of
the grid shows fixture patch and destination information. Fixtures can be selected on either the grid or in the table
(they will become highlighted in both places). Other controls allow auto-addressing and testing fixtures.
Pixel Map Menu
The Mbox Remote application’s Pixel Map menu can be used in combination
with the Pixel Map interface window. Many of the options provide an
alternate method for the same functionality available in the window (via
buttons and pop-up menus), however, a few such as New Pix-Map File,
Open, and Save and Save As are intended for use with files offline. Refer to
The Import/Export option is covered in detail at the end of this document.
Refer to
Pixel Map Tab
Fixture, Group,
Context Grid
Servers List
Source and Context Configuration Tabs
Session Type Indicator
Pixel Map
and Destination Information
File Name
Options
Fixture placement, addressing,
Mini Map
Session Type
Selector (Gear Icon)
Grid
Controls
(for selected Source/Context)
and testing controls
Table area for data
viewing and editing
