Save and resume a draft message, New messages notification – ZTE Speed User Manual
Page 74
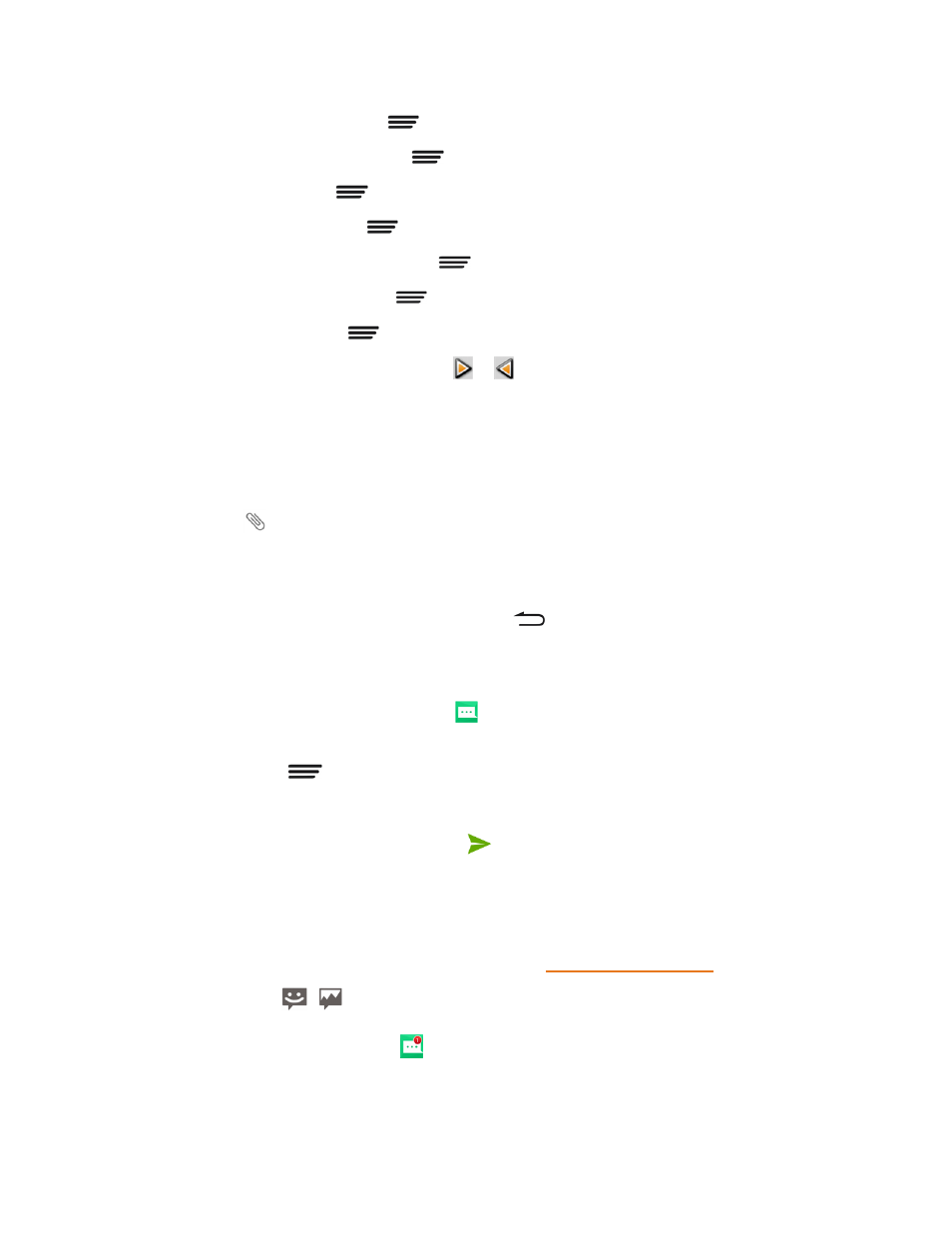
Accounts and Messaging
64
l
Add some preset text. Touch
> Quick Text.
l
Insert a smiley to the text. Touch
> Insert smiley.
l
Set text layout. Touch
> Layout.
l
Preview your slide. Touch
> Preview.
l
Remove the text on the slide. Touch
> Remove text.
l
Set duration for a slide. Touch
> Duration.
l
Add a new slide. Touch
> Add slide.
l
View the next or previous slide. Touch
or
.
4. When you have finished composing the slideshow, touch Done to attach the slideshow to your
message.
5. When you have finished composing the multimedia message, touch Send.
Tip: To compose a slide show, you can also simply attach multiple items separately to the MMS
message. Touch
and select a file type, location, and file and then repeat it for additional slides.
Your phone will automatically compile a slide show.
Save and Resume a Draft Message
While composing a text or multimedia message, touch
to automatically save your message as
a draft.
To resume composing the message:
1. From the home screen, touch Messaging
.
2. On the Messaging screen, the draft messages are marked with a red word "Draft" next to them.
You can also touch
> Drafts to view them.
3. Touch the message to resume editing it.
4. When you finish editing the message, touch
or Send.
New Messages Notification
Depending on your notification settings, the phone will play a ringtone, vibrate, or display the
message briefly in the status bar when you receive a new text or multimedia message. To change
the notification for new text and multimedia messages, see
for details.
A new message icon (
/
) also appears in the notifications area of the status bar to notify you
of a new text or multimedia message. The Messaging app icon (if shown on the home screen) also
displays the number of new messages
.
