Wi-fi direct, Connect to another device via wi-fi direct, Send data via wi-fi direct – ZTE Speed User Manual
Page 101
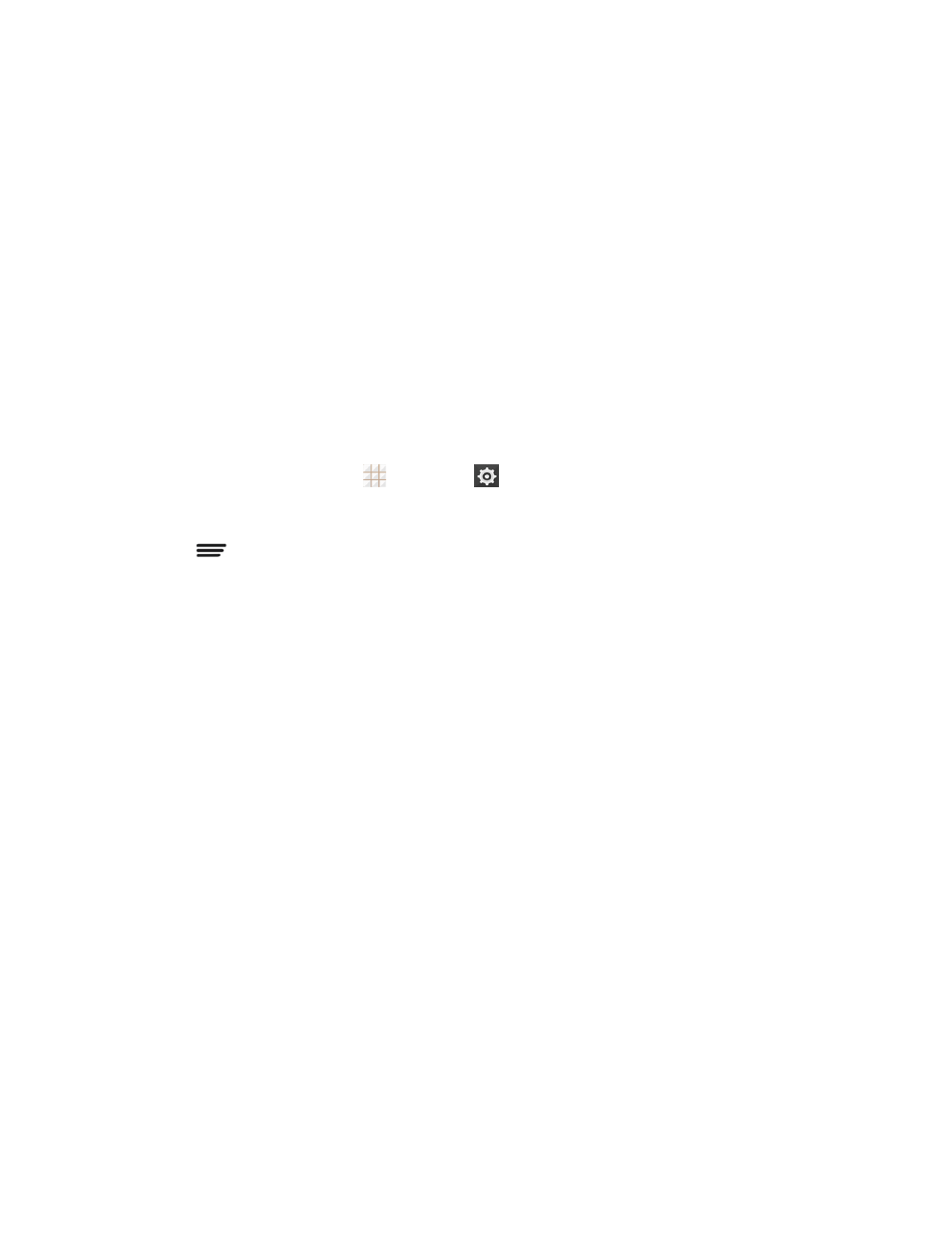
Web and Data
91
Disconnect from a VPN
1. Slide the status bar down to open the Notifications panel.
2. Touch the VPN connection to return to the VPN settings screen, and then touch the VPN
connection to disconnect from it.
When your phone has disconnected from the VPN, you will see a VPN disconnected icon in the
notification area of the status bar.
Wi-Fi Direct
Wi-Fi Direct allows Wi-Fi devices to connect to each other without the need for wireless access
points (hotspots).
Connect to Another Device via Wi-Fi Direct
You can connect your phone to another device enabled with Wi-Fi Direct capability.
1. From the home screen, touch
> Settings
> Wi-Fi.
2. If Wi-Fi is off, touch the Wi-Fi slider at the top right to turn it on.
3. Touch
> Wi-Fi Direct.
4. Your phone will search for other devices enabled with Wi-Fi Direct connections.
Note: The target device must also have Wi-Fi Direct service activated and running before it can be
detected by your phone.
5. Touch a device name below PEER DEVICES and touch Connect to connect with it.
6. The other device will receive a Wi-Fi Direct connection prompt and need to accept the request
for connection. Both devices may need to enter a common PIN.
7. Once connected the device is displayed as "Connected" in the device list.
Note: You can touch RENAME DEVICE to edit your phone name which other devices can see
when they are searching via Wi-Fi Direct.
Send Data via Wi-Fi Direct
You can send all kinds of files to another device via Wi-Fi Direct.
1. Open the appropriate application and select the file or item you want to share.
2. Select the option for sharing via Wi-Fi Direct. The method may vary by application and data
type.
3. Touch a device the phone has connected with or wait for it to search for new devices and touch
one of them.
