Kenwood UD-NF7 User Manual
Page 16
Attention! The text in this document has been recognized automatically. To view the original document, you can use the "Original mode".
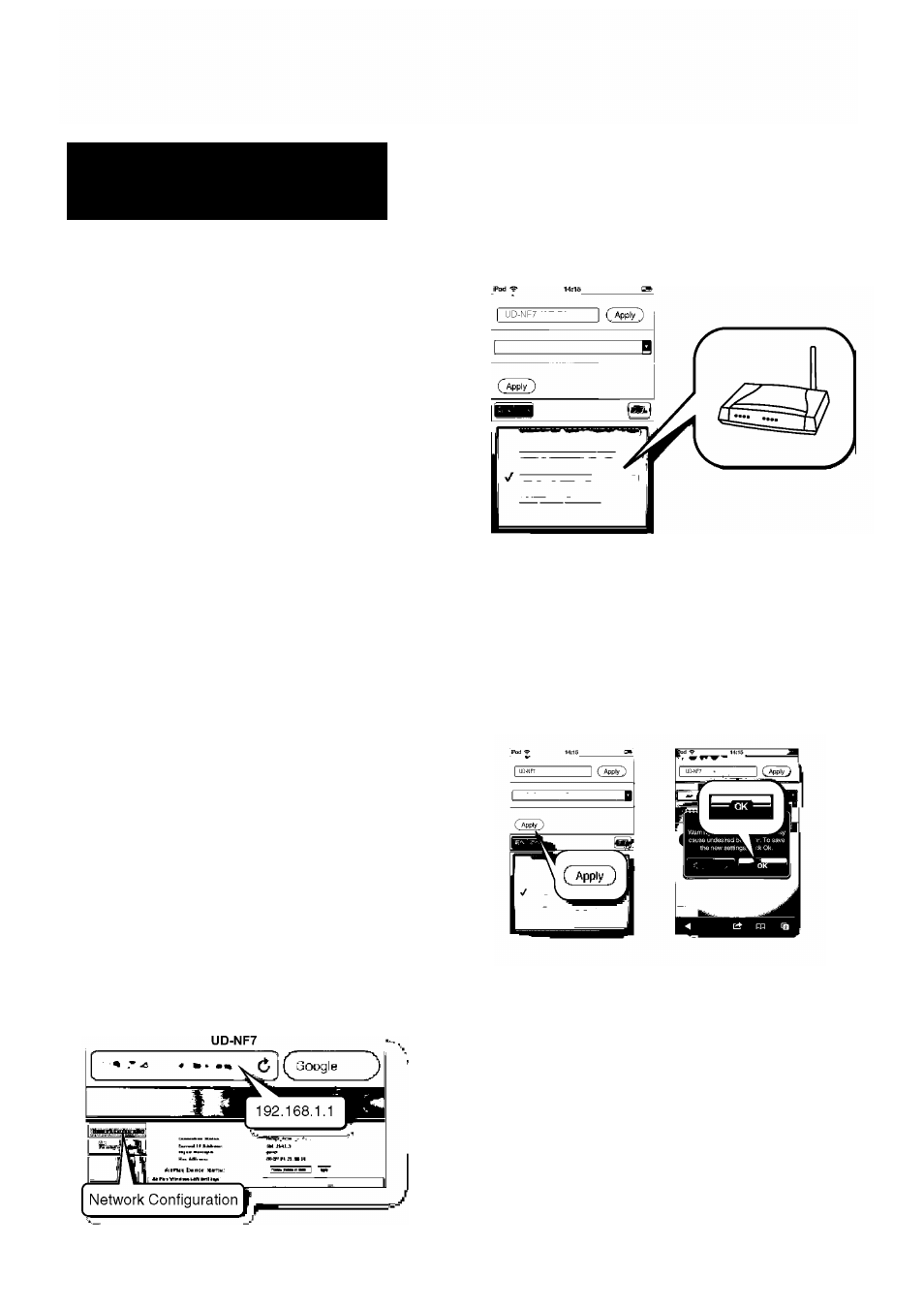
Connection via Wireless LAN
Router without WPS Function
(SSID Connection)
1
Press the [0] button.
2
Press the [NETWORK] button on the remote
control.
3
Press the [Wi-Fi SETUP] button on the
remote control.
4
Press the
[▼ / A]
button to select “Wi-Fi
Setup”, and then press the [ENTER] button.
5
Press the
[▼ /
A]
button to select “SSID Set”
, and then press the [ENTER] button.
• Wait until the display shows “SSID Ready”
which takes about 40 seconds.
6
On iPod touch/iPhone/iPad, select “Wi-Fi”
from “Settings”, and then set to ON.
• On the Android device, select “Wireless &
networks” in “Settings”, and then select “Wi-Fi
settings”.
• On PC, open the screen for the wireless LAN
network setup.
• If Wi-Fi function is Off, set it to On.
• Refer to the instruction manual of your device
forfurtherdetail.
7
Select “UD-NF7_xxxxxx” from the list of
network.
• “xxxxxx” is a model-specific number.
8
On iPod touch/iPhone/iPad, start a web
browser (Safari).
• Perform the same operation for the Android
device/PC.
9
Type 192.168.1.1 at the address bar, and
press the [GO] button.
The UD-NF7 configuration page is displayed.
10
Select Network Configuration (Network
Configuration) tab.
11
From the Service Set ID(SSID) pull down list,
select SSID of your router.
12
Enter your network password if required.
• Depending on a router, it may be necessary to
put a check mark on DHCP in the Advance
Setting menu.
13
Tap or click “Apply” at the bottom of the
page to apply your settings.
14
Tap or click “OK” to confirm your settings.
• “Successfully connected to [network name]”
^“Network” will be displayed on the main unit.
15
On iPod touch/iPhone/iPad, select “Wi-Fi”
from “Settings”, and then set to ON.
• On the Android device, select “Wireless &
networks” in “Settings”, and then select “Wi-Fi
settings”.
• On PC, open the screen for the wireless LAN
network setup.
16
