Installing a perc raid controller, Updating the perc card driver – Dell PowerVault 775N (Rackmount NAS Appliance) User Manual
Page 17
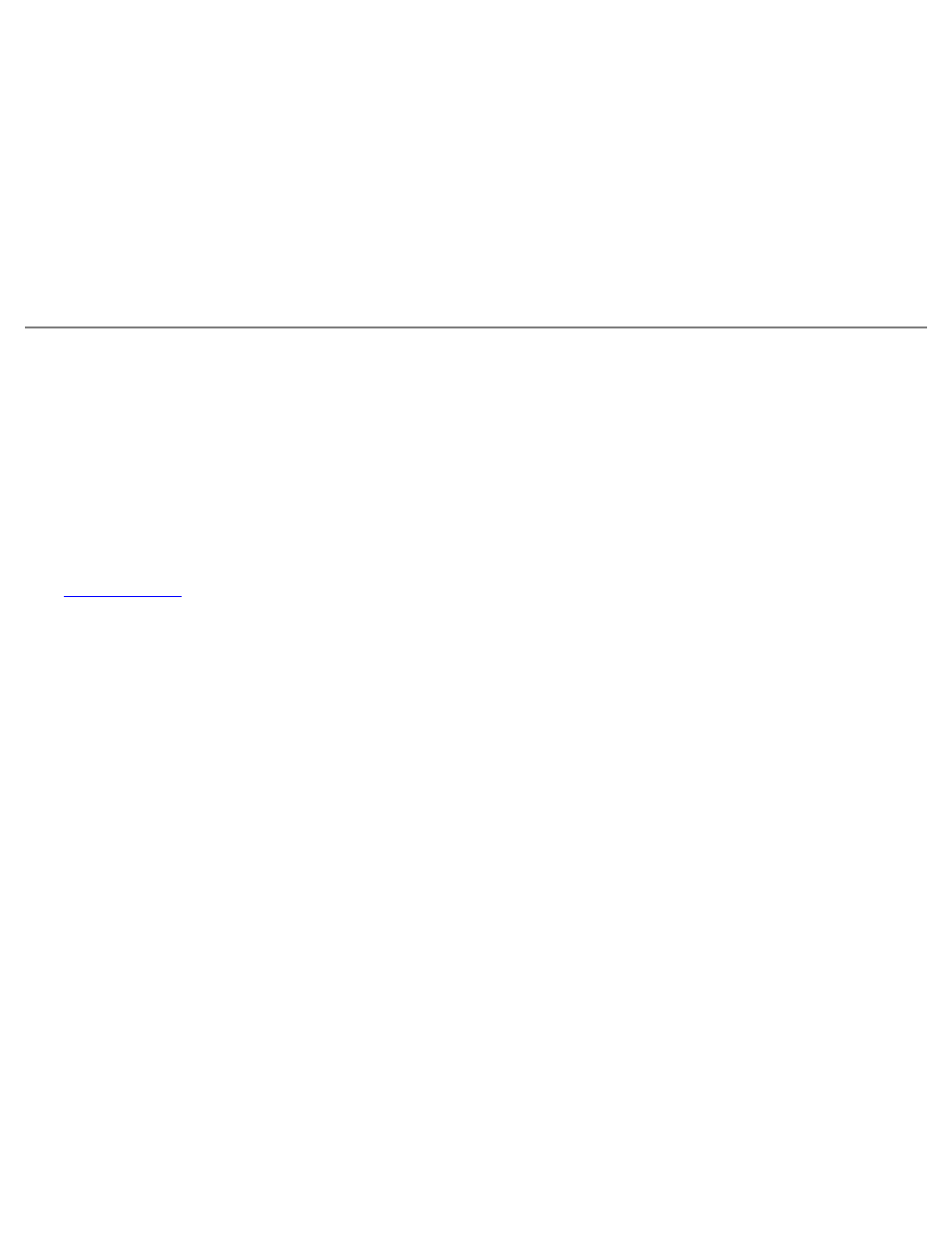
2. At the prompt, type:
ipconfig /all
3. Press
All known IP addresses for each local server appear on the screen.
4. Issue the ping command from each remote system.
Ensure that each local server responds to the ping command.
Installing a PERC RAID Controller
You can install a PERC controller in your PowerVault NAS systems to manage your external storage systems. When you install
a RAID controller in your system, install the controller in the correct PCI slot. Some PCI slots on your system are connected to
different PCI buses with varying I/O configurations (for example, 32-bit, 32-MHz vs. 64-bit, 32-MHz) that might affect the
data transfer rate from your RAID controller to your shared storage system. Install the RAID controller in the recommended
PCI slot.
See the Platform Guide for more information about your system's PCI bus configuration.
See "
" for a list of supported RAID controllers.
Updating the PERC Card Driver
See the Dell Support website at support.dell.com to download the latest Windows driver for the PERC card.
To update the default driver to the latest PERC driver:
1. Click the Start button, select Programs, select Administrative Tools, and click Computer Management.
2. Select System Tools, select Device Manager, and click the plus (+) sign to expand SCSI and RAID controllers.
One or more PERC cards are listed.
3. Right-click the PERC card, select Properties, select the Driver tab, and then click Update Driver to start the
Windows Device Driver wizard.
4. Click Next to proceed to the Install Hardware Device Drivers dialog box.
5. Select Display a list of known drivers for this device... and then click Next.
6. Click Have Disk, insert the diskette or the Dell OpenManage Server Assistant CD that contains Dell's updated driver,
specify the location of the driver (A:> or D:>), and then click OK.
7. Select the appropriate RAID controller (PERC card) and click Next.
8. Click Next to begin the installation.
9. When the installation is complete, click Finish to exit the wizard.
10. Click Close to exit the Properties window.
11. Click Yes to restart the system.
