File share resources, Deleting a resource, Creating a cluster-managed file share – Dell PowerVault 775N (Rackmount NAS Appliance) User Manual
Page 75
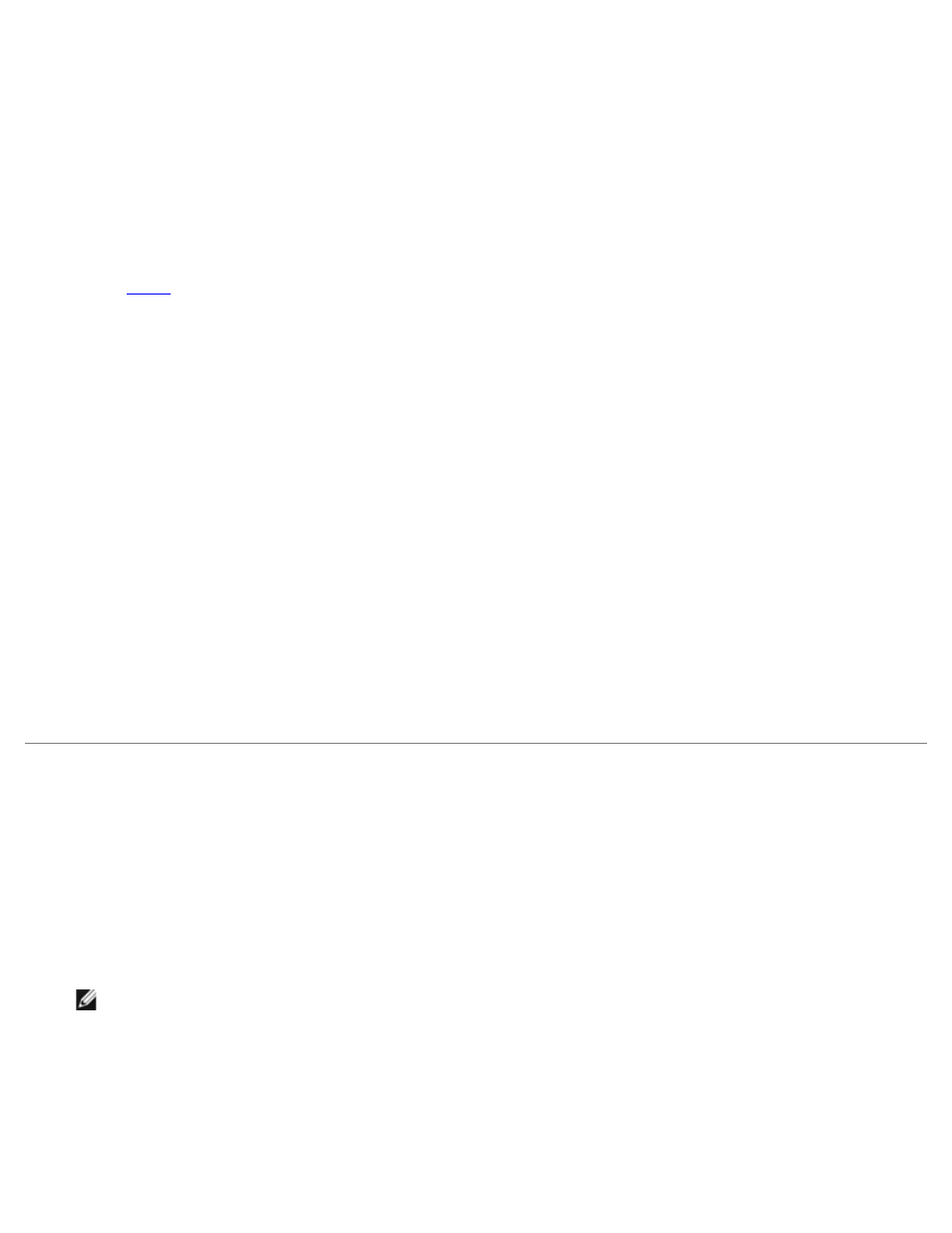
5. In the New Resource wizard, type the appropriate information in Name and Description, and click the appropriate
information in Resource type and Group.
6. Click Next.
7. Add or remove possible owners of the resource, and then click Next.
The New Resource window appears with Available resources and Resource dependencies selections.
8. To add dependencies, under Available resources, click a resource, and then click Add.
9. To remove dependencies, under Resource dependencies, click a resource, and then click Remove.
for any other resource dependencies, and then click Finish.
11. Set the resource properties.
For more information on setting resource properties, see the MSCS online help.
Deleting a Resource
1. Click the Start button and select Programs
→ Administrative Tools→ Cluster Administrator.
The Cluster Administrator window appears.
2. In the console tree (usually the left pane), click the Resources folder.
3. In the details pane (usually the right pane), click the resource you want to remove.
4. In the File menu, click Delete.
When you delete a resource, Cluster Administrator also deletes all the resources that have a dependency on the deleted
resource.
File Share Resources
Creating a Cluster-Managed File Share
1. Launch Windows Explorer.
2. On a shared volume, create a new folder for the file share.
NOTE:
Do not create a share for this folder.
3. Right-click the folder and select Properties.
4. In the Properties window, click the Security tab.
5. In the Group or users names box, verify that the Cluster Service account has Full Control rights to this folder for
the NTFS file system.
6. Close Windows Explorer.
