Assigning drive letters – Dell PowerVault 775N (Rackmount NAS Appliance) User Manual
Page 26
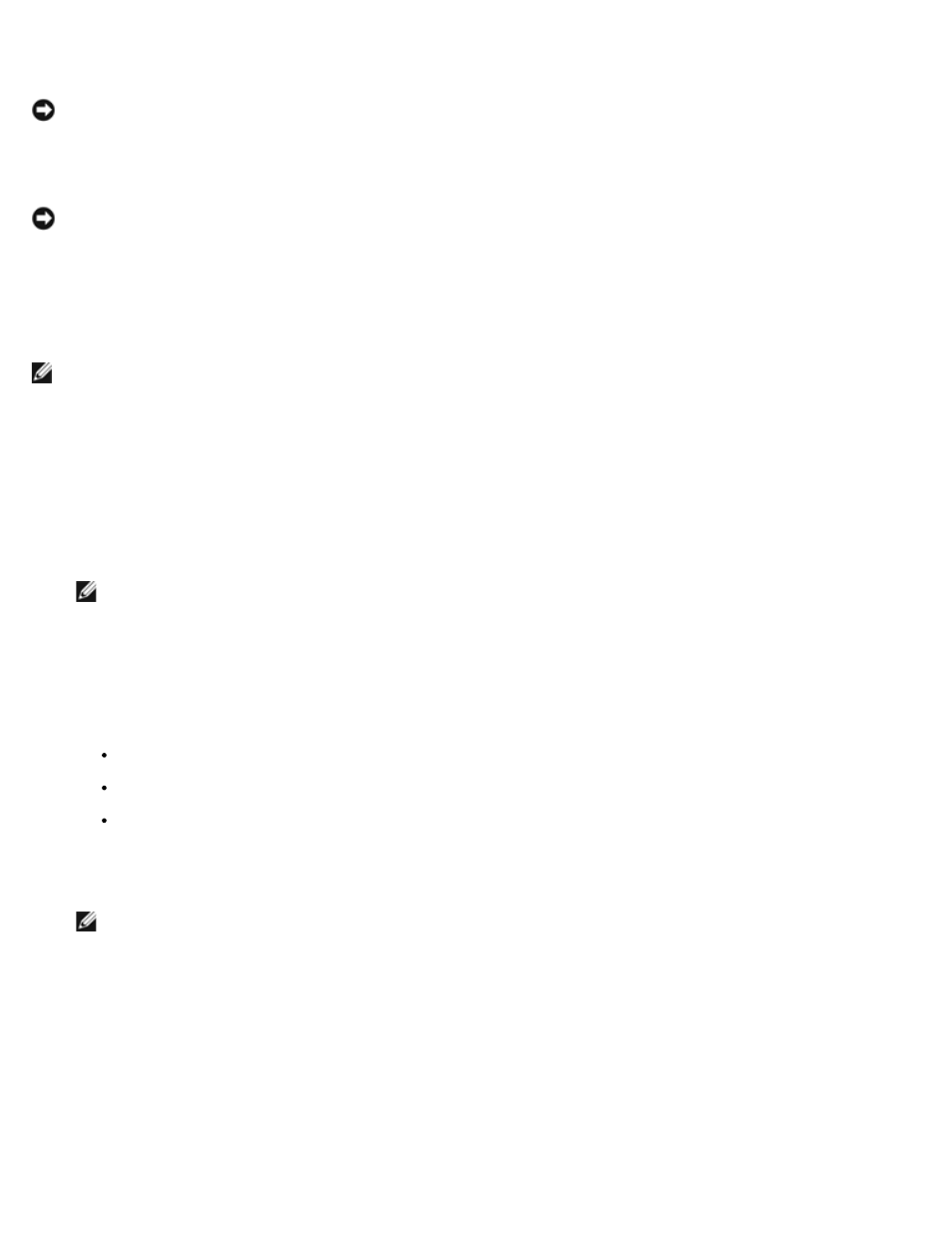
After the virtual disks are created, write the disk signature, assign drive letters to the virtual disks, and then format the
drives as NTFS drives. Format the drives and assign drive letters from only one cluster node.
NOTICE:
Accessing the hard drives from multiple cluster nodes may corrupt the file system.
Assigning Drive Letters
NOTICE:
If the disk letters are manually assigned from the second node, the shared disks are simultaneously
accessible from both nodes. To ensure file system integrity and prevent possible data loss before you install the MSCS
software, prevent any I/O activity to the shared drives by performing the following procedure on one node at a time,
and ensuring that the other node is shut down.
Before installing MSCS, ensure that both nodes have the same view of the shared storage systems. Because each node has
access to hard drives that are in a common storage array, each node must have identical drive letters assigned to each hard
drive. Up to 22 logical drive letters (E through Z) can be used for the shared storage systems.
NOTE:
Drive letters A through D are reserved for the local system.
The number of drive letters required by individual servers in a cluster may vary. Dell recommends that the shared drives be
named in reverse alphabetical order beginning with the letter z.
To assign drive letters and format drives on the shared storage system:
1. With node 2 shut down, open Disk Management on node 1.
2. Allow Windows to enter a signature on all new physical or logical drives.
NOTE:
Do not create dynamic disks on your hard drives.
3. Locate the icon for the first unnamed, unformatted drive on the shared storage system.
4. Right-click the icon and select Create from the submenu.
If the unformatted drives are not visible, verify the following:
The latest version of the PERC driver is installed.
The storage system is properly cabled to the servers.
The split-bus module on the PowerVault 22xS is set to cluster mode.
5. In the dialog box, create a partition the size of the entire drive (the default) and then click OK.
NOTE:
The MSCS software allows only one node to access a logical drive at a time. If a logical drive is
partitioned into multiple disks, only one node is able to access all the partitions for that logical drive. If each
node must access a separate disk, two or more logical drives must be present in the storage system.
6. Click Yes to confirm the partition.
7. With the mouse pointer on the same icon, right-click and select Change Drive Letter and Path from the submenu.
8. Assign a drive letter to an NTFS volume or create a mount point.
To assign a drive letter to an NTFS volume:
a. Click Edit and select the letter you want to assign to the drive (for example, z).
