Maintaining your cluster, Adding a network adapter to a cluster node – Dell PowerVault 775N (Rackmount NAS Appliance) User Manual
Page 55
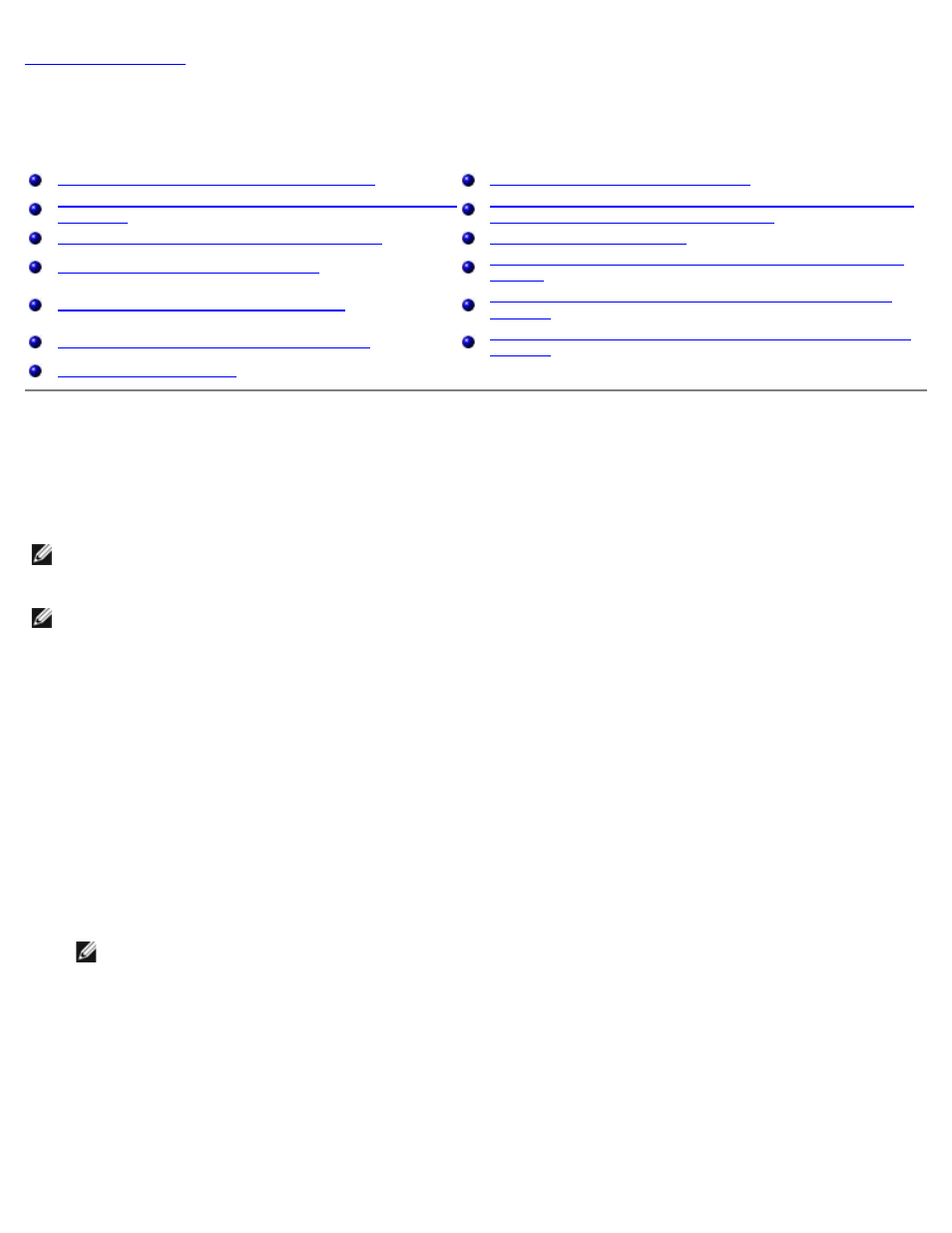
Maintaining Your Cluster
Dell™ PowerVault™ NAS Systems SCSI Cluster Installation and Troubleshooting Guide
Adding a Network Adapter to a Cluster Node
Reinstalling an Existing Cluster Node
Changing the IP Address of a Cluster Node on the Same
Changing the Cluster Service Account Password in Windows
Storage Server 2003, Enterprise Edition
Removing a Node Using Cluster Administrator
Running chkdsk /f on a Quorum Disk
Adding New Physical Drives to an Existing Shared Storage
Recovering From a Corrupt Quorum Disk
Rebuilding a Shared Array Using Dell OpenManage Array
Replacing a Cluster-Enabled Dell PERC Card
Upgrading the PowerVault 22xS EMM Firmware Using Array
Adding a Network Adapter to a Cluster Node
This procedure assumes that Microsoft® Windows® Storage Server 2003, Enterprise Edition, the current Windows Service
Pack, and MSCS are installed on both cluster nodes.
NOTE:
The IP addresses used in the following sections are examples only and are not representative of actual
addresses to use. The IP addresses are 192.168.1.101 for the network adapter in the first node and 192.168.1.102 for
the network adapter in the second node. The subnet mask for both nodes is 255.255.255.0.
NOTE:
Both cluster nodes must be configured with identical hardware components. As a result, you must add a
network adapter to both cluster nodes.
1. Move all cluster resources from the cluster node you are upgrading to another node in the cluster.
See the MSCS documentation for information about moving cluster resources to a specific node.
2. Shut down the cluster node you are upgrading and install the additional network adapter in that system.
See the system Installation and Troubleshooting Guide for instructions about installing expansion cards in your system.
3. Boot to the Windows operating system.
Windows Plug and Play detects the new network adapter and installs the appropriate drivers.
NOTE:
If Plug and Play does not detect the new network adapter, the adapter is not supported.
a. Update the network adapter drivers (if required).
You can download the latest network adapter drivers from the Dell Support website at support.dell.com.
b. After the drivers are installed, click the Start button, select Control Panel, and then double-click Network
Connections.
c. In the Connections box, locate the new network adapter that you installed in the system.
d. Right-click the new network adapter, and then select Properties.
