Resolving software and hardware incompatibilities, Microsoft® windows® xp – Dell OptiPlex 740 User Manual
Page 215
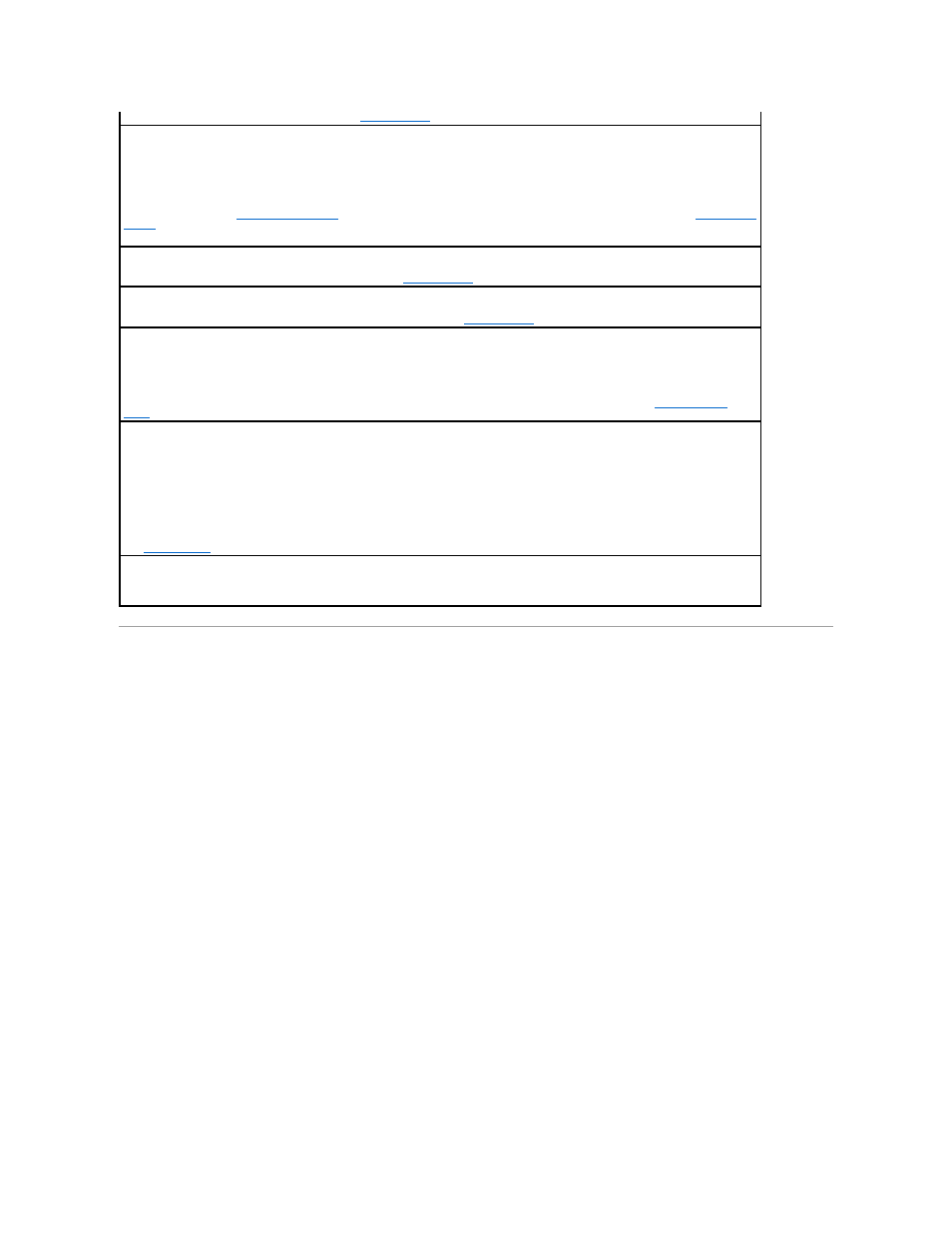
Resolving Software and Hardware Incompatibilities
If a device is either not detected during the operating system setup or is detected but incorrectly configured, you can use Device Manager or the Hardware
Troubleshooter to resolve the incompatibility.
Microsoft® Windows® XP
To resolve incompatibilities using Device Manager:
1.
Click the Start button and click Control Panel.
2.
Click Performance and Maintenance and click System.
3.
Click the Hardware tab and click Device Manager.
4.
In the Device Manager list, check for devices that are incorrectly configured.
Incorrectly configured devices are indicated by a yellow exclamation point [!] or a red X if the device has been disabled.
5.
Double-click any device marked with an exclamation point to display the Properties window.
The Device status area in the Properties window reports the devices that need to be re-configured.
6.
Reconfigure the devices or remove the devices from the Device Manager. See the documentation that came with the device for information on
configuring the device.
To resolve incompatibilities using the Windows XP Hardware Troubleshooter:
1.
Click the Start button and click Help and Support.
2.
Type hardware troubleshooter in the Search field and click the arrow to start the search.
Shutdown failure —
Run the Dell Diagnostics (see
).
Time-of-day clock stopped —
Time-of-day not set-please run the System Setup program —
Enter system setup (see
Entering System Setup
) and correct the date or time. If the problem persists, replace the battery (see
Replacing the
Battery
).
Timer chip counter 2 failed —
Run the Dell Diagnostics (see
).
Unexpected interrupt in protected mode —
Run the Dell Diagnostics (see
).
WARNING: Dell's Disk Monitoring System has detected that drive [0/1] on the [primary/secondary] EIDE controller is operating
outside of normal specifications. It is advisable to immediately back up your data and replace your hard drive by calling your support
desk or Dell —
If no replacement drive is immediately available and the drive is not the only bootable drive, enter system setup (see
Entering System
Setup
) and change the appropriate drive setting to None. Then remove the drive from the computer.
Write fault —
Write fault on selected drive —
See
Drive Problems
.
<drive letter>:\ is not accessible. The device is not ready —
The selected drive cannot read its medium. Depending on its medium type,
insert a floppy, CD, DVD, or Zip disk into the drive and try again.
