Dell Inspiron 3800 User Manual
Page 34
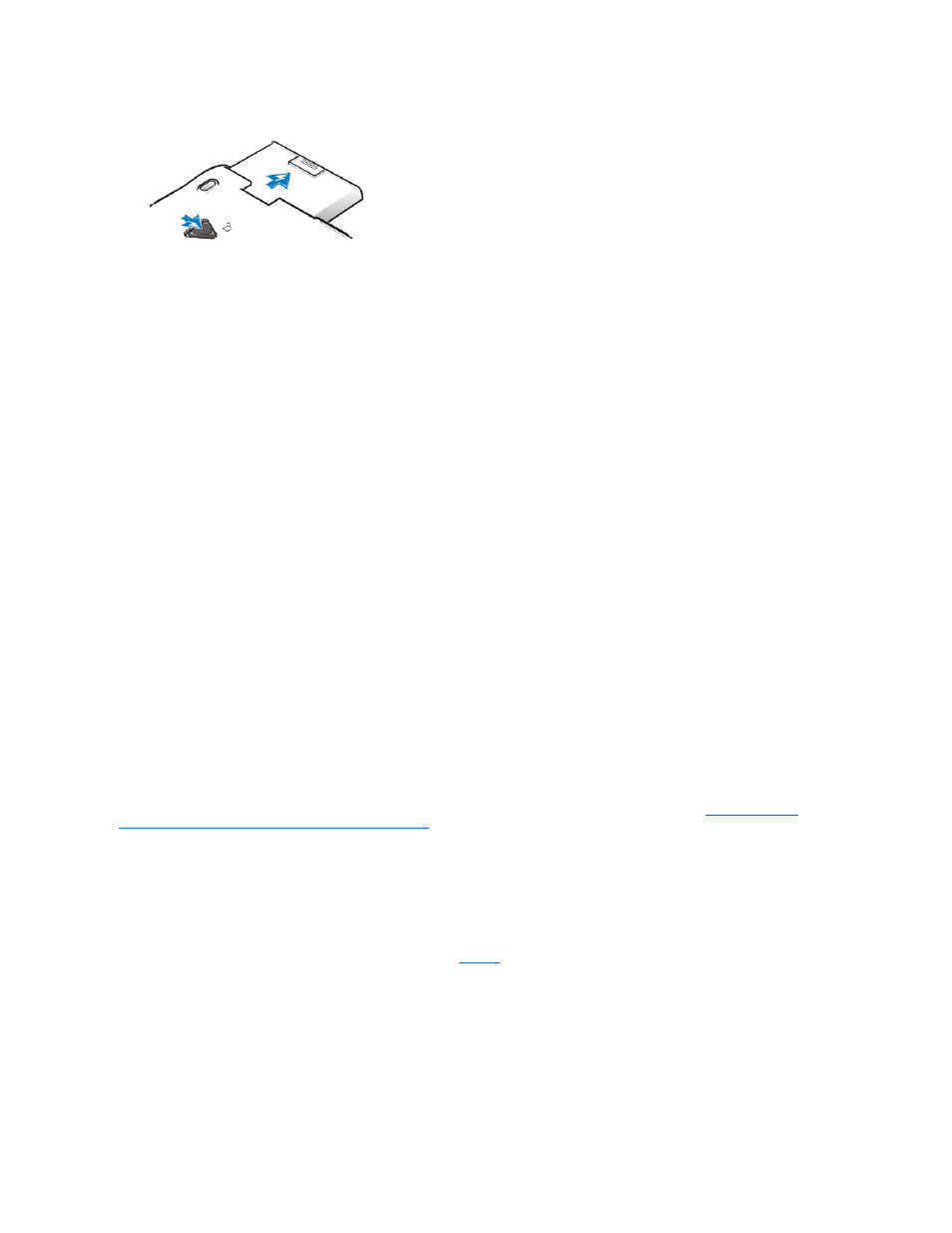
Figure 2. Installing a Battery
1. Save your work and close all open files and application programs.
2. If the computer is docked, undock it.
3. If the battery bay contains a battery and your system is off, go to step 5.
4. If the only battery in the computer is in the battery bay and that is the battery you want to replace, preserve your data in one of these ways, and
then proceed to step 5:
l
Use the standby mode.
Place the computer in standby mode by pressing
External Hot Key option is enabled in the System Setup program).
l
Use the save-to-disk suspend (S2D) mode.
Place the computer in S2D mode by pressing on a French keyboard). When the green power
indicator turns off, continue to step 5.
5. Remove the battery from the battery bay:
a. Close the computer display and turn the computer over.
b. Slide the battery bay latch toward the Unlock icon.
c. Hold the latch with one hand while pulling the battery out of the bay with the other hand.
d. Release the latch after you remove the battery.
6. Slide the new battery firmly into the battery bay.
You should hear a click when the battery is fully seated.
7. If you put the computer into standby or S2D mode, press the power button to resume normal operation.
Installing a Second Battery
If your computer is running Windows
® 98 with Softex BayManager or Windows NT® with Softex Docking Services, see "
Battery With Softex Docking Services or BayManager Software
To install a battery in the media bay, perform the following steps:
1. Save and close any open files, exit any open application programs, and shut down the computer.
2. If the computer is docked, undock it.
For instructions see your Advanced Port Replicator User's Guide.
3. Remove any device that may be installed in the media bay (see
):
a. Close the computer display and turn the computer over.
b. Slide the media bay latch toward the unlock icon to release the device in the bay.
c. Hold the latch in the unlock position while pulling the device out of the bay.
d. Release the latch after you remove the device.
4. Slide the new battery firmly into the media bay.
You should hear a click when the battery is fully seated.
Figure 3. Removing a Device From the Media Bay
NOTICE: To avoid data loss, do not replace a battery while the computer is turned on unless the computer is
connected to an electrical outlet or a second battery is installed.
