Removing the drivers, Temporarily disabling an adapter – Dell Intel PRO Family of Adapters User Manual
Page 39
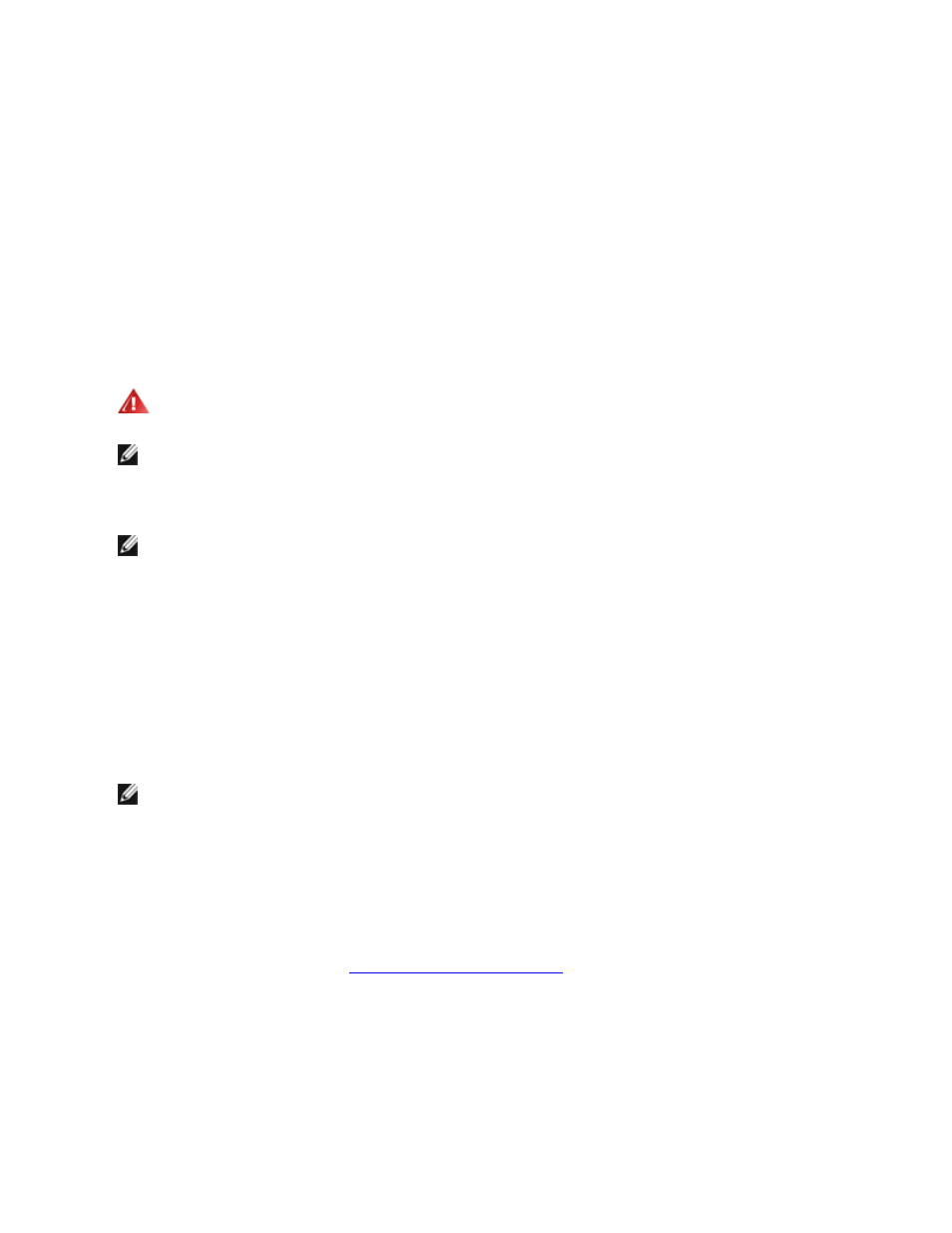
Drivers can be updated using the Update Device Driver Wizard.
Updating Windows Server Using the Device Manager
1. Extract the Dell Driver Update Package to a specified path.
2. From the Control Panel, double-click the System icon and click Device Manager.
3. Double-click Network Adapters and right-click on the Intel adapter listing to display its menu.
4. Click the Update Driver... menu option. The Update Driver Software page appears.
5. Select Browse my computer for driver software.
6. Type in the directory path to the specified drive or browse to the location.
7. Select Next.
8. After the system finds and installs the file, click Close.
Removing the Drivers
You should uninstall the Intel driver if you are permanently removing all Intel adapters, or if you need to perform a clean
installation of new drivers. This procedure removes the driver for all Intel adapters that use it as well as Intel PROSet
and Advanced Networking Services.
WARNING: Removing an adapter driver results in a disruption of all network traffic through that adapter.
NOTE: Before you remove the driver, make sure the adapter is not a member of a team. If the adapter is a mem-
ber of a team, remove the adapter from the team in Intel PROSet.
To uninstall the drivers and software from Windows Server, select Intel(R) Network Connections from Programs and
Features in the Control Panel. To uninstall the adapter drivers, double-click on it or click the Remove button.
NOTE: The Device Manager should not be used to uninstall drivers. If the Device Manager is used to uninstall
drivers, base drivers will not reinstall using the Modify option through Add/Remove Programs in the Control
Panel.
Temporarily Disabling an Adapter
If you are testing your system to determine network faults, particularly in a multi-adapter environment, it is recom-
mended that you temporarily disable the adapter.
1. From the Control Panel, double-click the System icon, click the Hardware tab, and click Device Manager.
2. Right-click the icon of adapter you want to disable, then click Disable.
3. Click Yes on the confirmation dialog box.
To enable the adapter, right-click its icon, then click Enable.
NOTE: You can also disable an adapter by right-clicking its icon in the Network Connections control panel and
selecting Disable.
Replacing an Adapter
After installing an adapter in a specific slot, Windows treats any other adapter of the same type as a new adapter. Also,
if you remove the installed adapter and insert it into a different slot, Windows recognizes it as a new adapter. Make sure
that you follow the instructions below carefully.
1. Open Intel PROSet.
2. If the adapter is part of a team
remove the adapter from the team
3. Shut down the server and unplug the power cable.
4. Disconnect the network cable from the adapter.
5. Open the case and remove the adapter.
6. Insert the replacement adapter. (Use the same slot, otherwise Windows assumes that there is a new adapter.)
7. Reconnect the network cable.
8. Close the case, reattach the power cable, and power-up the server.
9. Open Intel PROSet and check to see that the adapter is available.
