Storage devices: dell™ inspiron™ 7000 – Dell Inspiron 7000 User Manual
Page 96
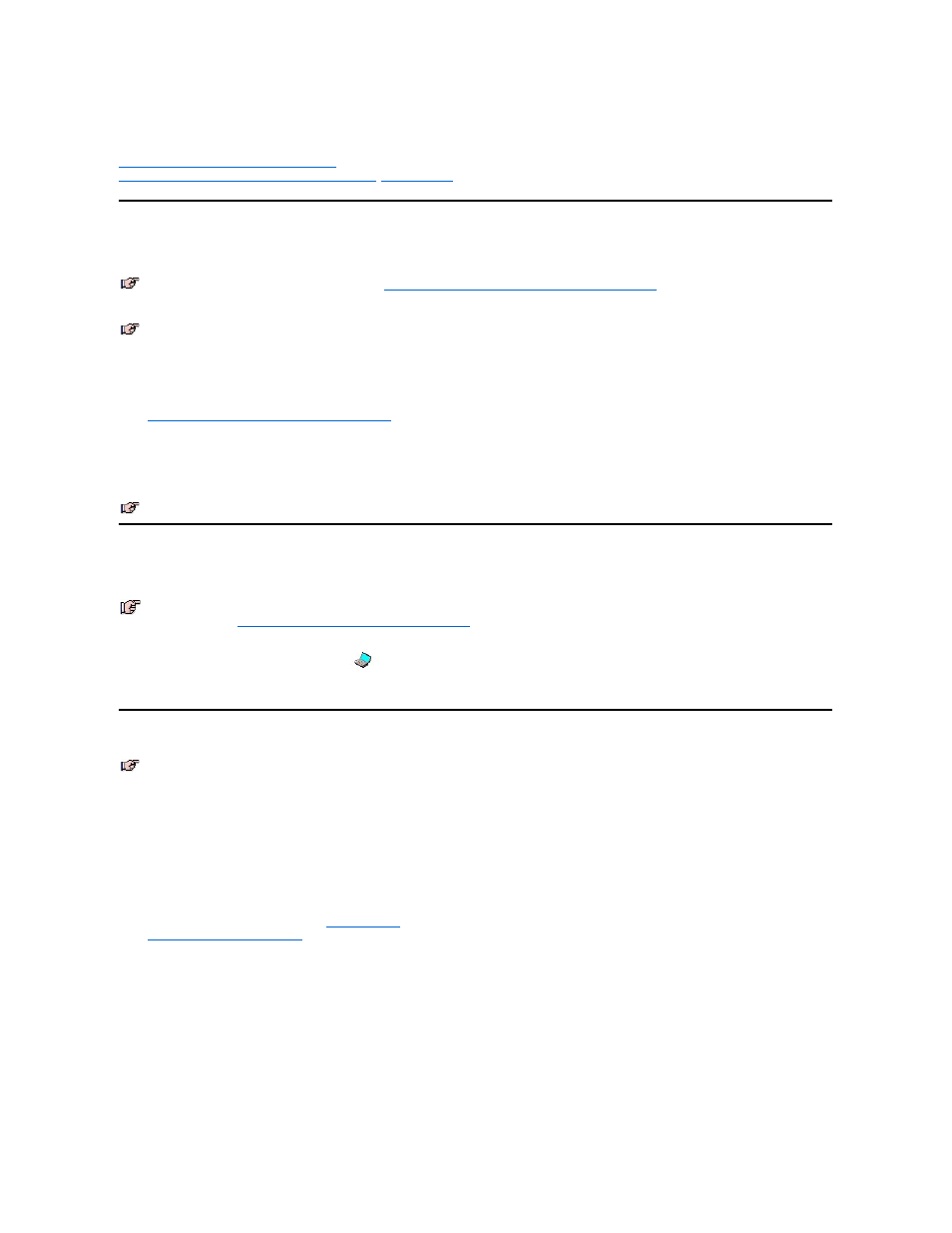
Storage Devices: Dell™ Inspiron™ 7000
Removing and Installing a Device in the Media Bay
Installing and Removing Devices Using Softex BayManager
Removing and Installing a Device in the Media Bay
The media bay holds a second battery, a combination CD-ROM drive/diskette drive, or a combination DVD-ROM drive/diskette drive.
To remove a device from the media bay, perform the following steps:
1. Save any open files.
2. Shut down the computer.
3.
Remove the currently installed device from the media bay
.
Close the display and turn the computer over. Push the latch lock to the unlocked position, and slide the latch release in the direction of the arrow. Keep holding the latch release
with one hand while pulling the device out of the media bay with the other.
4. Install the new device in the media bay.
Insert the device into the media bay and push the latch lock back into the locked position. The label on the device will be facing away from you when the computer is turned over.
5. Reboot the system.
Installing and Removing Devices Using Softex BayManager
To install or remove a device from the media bay using Softex BayManager, perform the following steps.
1. Double-click the Softex BayManager icon,
, on the taskbar.
2. Click either Remove/Swap Bay Device(s) or Insert Bay Device(s) and follow the instructions on the screen.
Hard-Disk Drive
Use the following procedure to install a hard-disk drive.
1. Save any open files.
2. Shut down the computer and remove any
installed batteries
.
3.
Remove the currently installed drive.
Turn the computer over, and loosen the two screws securing the hard-disk drive cover. The screws are held captive in the lip of the carrier. A spring causes the front edge of the
cover to pop up. If the front edge of the cover does not pop up, pull on one of the screws to lift the front edge.
4. Push the hard-disk drive forward until it stops, and then pull it up.
5. Remove the new drive from its packaging.
Save the original packaging to use when storing or shipping the hard-disk drive.
NOTE: If you are using Softex BayManager, refer to
Installing and Removing Devices Using Softex BayManager
and skip the following procedure.
NOTE: All devices are removed and installed the same way.
NOTE: If you boot the system with a device in the media bay, you must reboot after installing another type of device in the media bay.
NOTE: f you do not have Softex BayManager, the icon does not appear in the Control Panel or on the taskbar. If you do not have Softex
BayManager, see
Removing and Installing a Device in the Media Bay
.
NOTES: You will need the Microsoft® Windows® 98 CD and the Dell Inspiron 7000 System Software CD to install software on the new hard-disk drive.
The computer's BIOS may not support hard-disk drives obtained from vendors other than Dell. Dell does not guarantee compatibility or provide
support for hard-disk drives obtained from other sources.
NOTICE: To prevent data loss, shut down your computer before removing or installing your hard-disk drive. Do not remove the hard-disk drive if the
computer is in suspend mode or save-to-disk mode or if the hard-disk drive access indicator is lit.
NOTICE: When the hard-disk drive is not in the computer, protect the drive from exposure to static electricity by storing it in protective
packaging.
NOTICE: While sliding the drive in, do not force it into place.
