Power conservation: dell™ inspiron™ 7000 – Dell Inspiron 7000 User Manual
Page 70
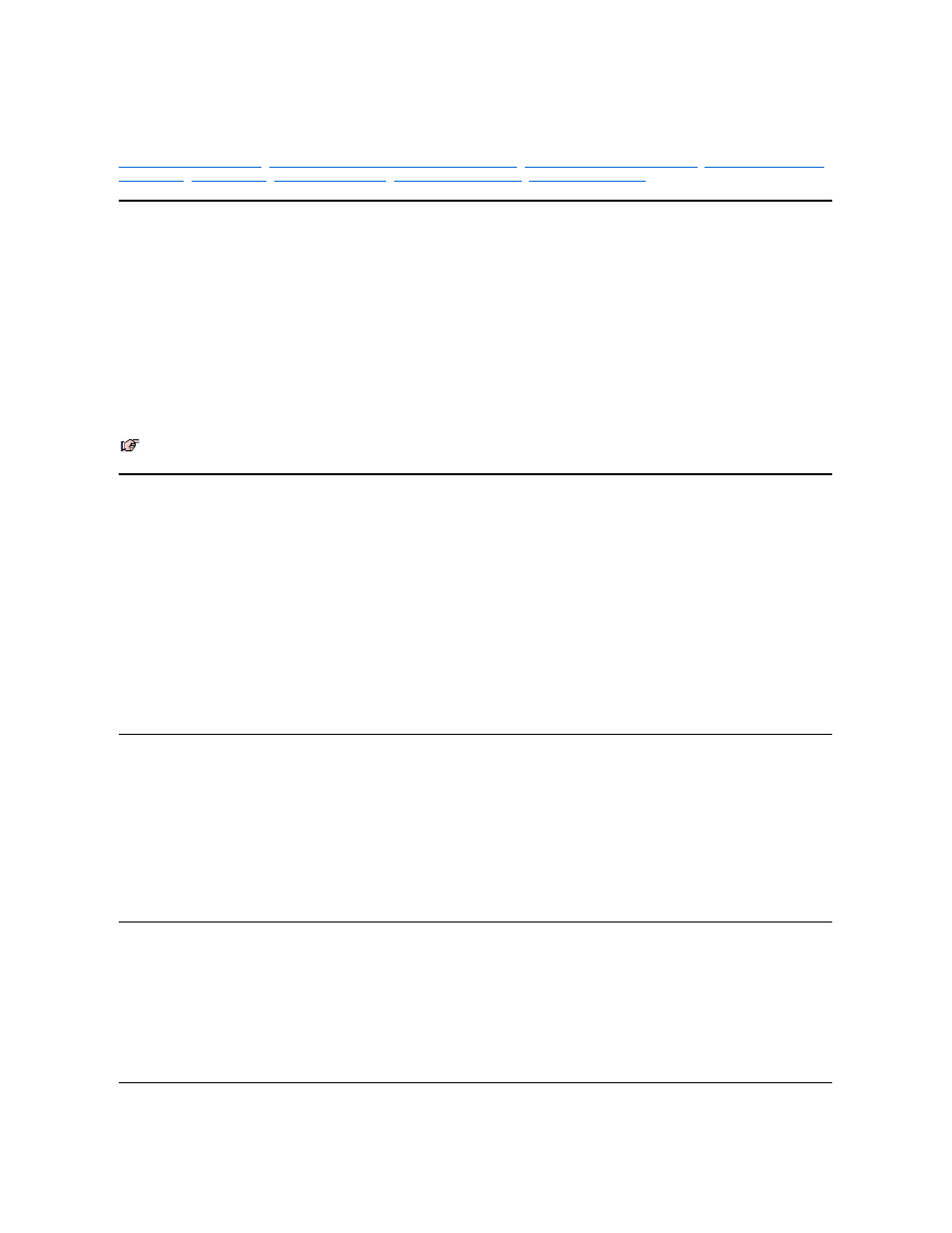
Power Conservation: Dell™ Inspiron™ 7000
Using Microsoft Windows 98 to Conserve Battery Power
Experimenting with Power Conservation
|
How to Conserve Battery Power
You automatically conserve battery power each time you attach an AC power source to the computer. When the AC adapter is attached, the battery is being charged
while the computer uses AC power. The life expectancy of your battery is determined largely by the number of charges it receives, so use an AC power source to run
the computer if one is available.
Use the Microsoft Windows 98 Power Management Properties window to adjust the way the computer uses battery power. Options in the window slow or stop
some internal devices when the computer is idle.
Take advantage of the computer's power management modes when you leave the computer unattended for long periods of time. Standby, Turn Off Monitor, and
Turn Off Hard Drive allow you to maximize power conservation when your work is interrupted.
When the computer is using battery power, remove PC Cards that you are not using.
Experiment with power conservation features to achieve the optimum power conservation for your work environment.
Using Microsoft
®
Windows
®
98 to Conserve Battery Power
Complete the following steps in Windows 98 to access the Power Management Properties window and set the power management features:
1. Click the Start button, point to Settings, and click Control Panel.
2. Double-click the Power Management Properties icon.
The Power Management Properties window contains the following tabs:
l
Power Scheme allows you to select one of 3 power mode settings.
l
Alarms allows you to set the Low battery and Critical battery alarms to alert you when the system battery falls below a certain percentage. When you received your
computer, the Low battery and Critical battery alarms check boxes were not checked. Dell recommends that you do not select these options.
l
Power Meter allows you to view the percentage of battery life remaining when your system is operating on battery power. If your system is operating on AC power,
the system displays a message.
l
Advanced allows you to display the Power Meter on the Windows 98 taskbar and to display a password prompt when the computer resumes from Standby mode.
3. Select the appropriate settings for the power management features you want.
Experimenting with Power Conservation
In general, the lower the value you set for each time-out option, the longer your battery's charge lasts. On the other hand, setting high time-out values tends to optimize
the computer's performance. For best results, experiment as follows:
l
Use the computer with all the options set to their defaults.
l
Use the computer with all the time-out options disabled or set to Off.
l
Use the computer with all the time-out options set to their minimum values.
Evaluate the way that the different time-out settings affect how long you can operate the computer on battery power versus the relative efficiency of how your software
performs.
Checking the Battery Status
The battery LED on the front of the computer indicates the battery's current operating status. The LED has 5 states:
l
Off when the computer is operating on battery power.
l
Flashing green, which indicates that the battery is charging.
l
Solid green, which indicates that the battery is fully charged.
l
Solid amber, which indicates that the power is low; you should save your work and attach AC power.
l
Fast blinking amber, which indicates that the battery power is critically low. Save your work and attach AC power immediately.
Standby Mode
NOTE: You might have to trade some of the computer's performance for increased battery operating time. For example, if you activate the Turn Off
Hard Drive mode, you may experience a delay the next time the computer tries to access the drive.
