Replacing an online physical disk – Dell PowerEdge RAID Controller H700 User Manual
Page 110
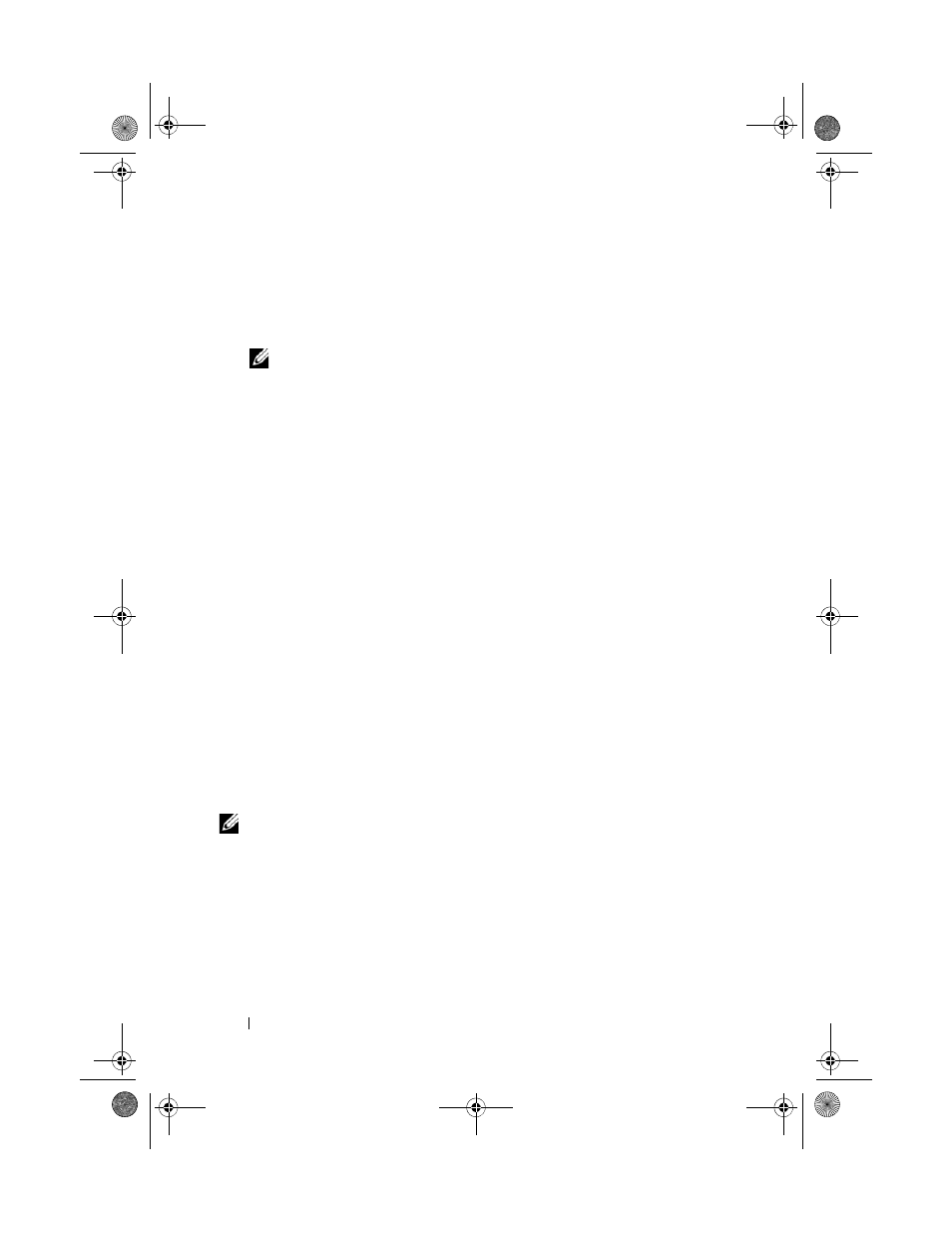
110
Configuring and Managing RAID
4 Press the down-arrow key to select Remove Hot Spare from the list of
actions and press
The physical disk is changed to the
Ready state. The status of the physical
disk is displayed under the heading
State.
NOTE:
Try to use physical disks of the same capacity in a specific virtual disk.
If you use physical disks with different capacities in a virtual disk, all physical
disks in the virtual disk are treated as if they have the capacity of the
smallest physical disk.
5 Select additional hot spares if desired and follow step 1 to step 4 to
remove them.
Replacing an Online Physical Disk
In addition to the automatic Replace Member operation, you can manually
replace any physical disk that is part of a virtual disk using the Replace
Member functionality. Perform the following steps to replace a physical disk:
1 In the Virtual Disk Management window, select Virtual Disk # and
press the down-arrow key until
Physical Disks is highlighted.
2 Press the right-arrow key to expand the list of physical disks that are
members of the virtual disk.
3 Press the down-arrow key and highlight the desired physical disk you
want to replace. Press
on the disk.
4 Select Replace and then Start.
5 Press the down-arrow to highlight a replacement disk and then press the
spacebar to select the disk.
6 Select OK to start the replacement.
NOTE:
The replacement disk must be a hot spare or an unconfigured disk without
a foreign configuration. It must have the same or greater capacity and should be of
the same type as the disk it is replacing.
PERC7.2_UG.book Page 110 Thursday, March 3, 2011 2:14 PM
