Adding desktop template to scvmm, 2 adding desktop template to scvmm – Dell XC Web-Scale Converged Appliance User Manual
Page 67
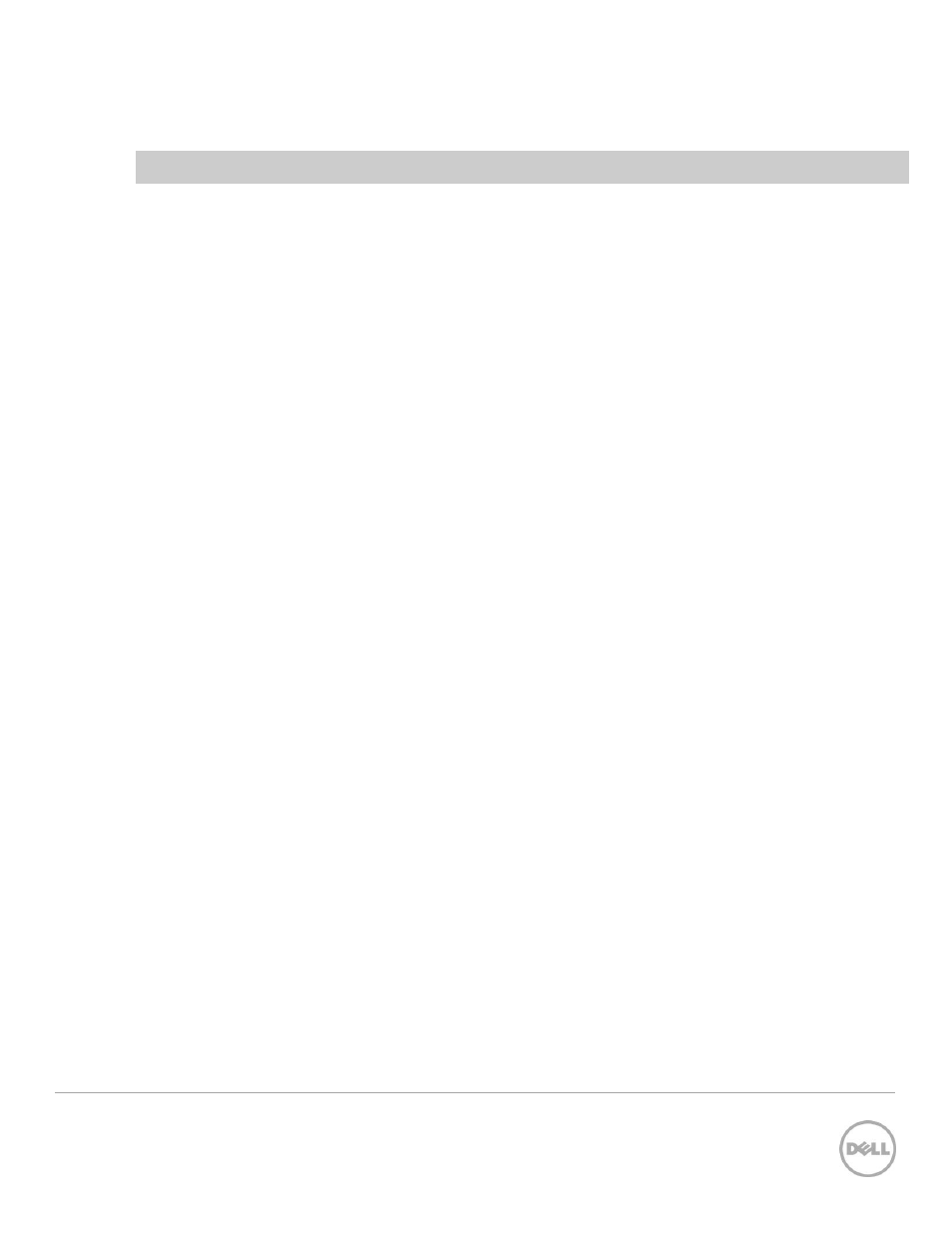
67
Wyse Datacenter Appliance XC for vWorkspace
10.2
Adding Desktop Template to SCVMM
NOTE: SCVMM is only required when the hypervisor is Hyper-V.
The desktop template must first be added to SCVMM as a VM template and then imported to vWorkspace
as a template while creating a computer group.
After creating a desktop VM on one of the Hyper-V hosts, log in to the SCVMM server to add it as a
template.
1. Shut down the desktop VM that you want to use as your template before you begin.
2. Start the Virtual Machine Manager Console (the console is installed to the SCVMM VM during the
VMM installation) and click Library in the lower-left pane.
3. In the left pane, click Templates and right-click VM Templates. Select Create VM Template.
4. In the Select Source window, select From an existing virtual machine that is deployed on a
host, and then click Browse. Select the desktop VM that you want to use as a template and click
OK.
5. Click Next and click Yes to proceed. The source VM is destroyed on the Hyper-V host but the
settings and VHDX are imported to the SCVMM server and library.
6. Provide a name and optional description for the template and click Next.
7. Click Next on the Configure Hardware page and the Configure Operating System page.
8. Select the SCVMM server from the list of library servers and click Next.
9. To store the VHDX file, click the Browse button and select a library folder. This library folder
must be the folder that was created earlier on the Nutanix cluster. Click OK and click Next.
10. Click Create to complete the task. If job fails immediately, verify that the desktop VM was not
running. If the desktop VM was not running, shut down the desktop VM. In the Jobs window,
right-click the Create template and select restart. After creating the templates, close the Jobs
window if still open.
11. The template should now appear in the Templates pane in VMM.
12. Right-click the template and select Properties.
13. Click Hardware Configuration in the left pane and use the scroll box in the middle of the page
until you see the Advanced section.
