Dell XC Web-Scale Converged Appliance User Manual
Page 39
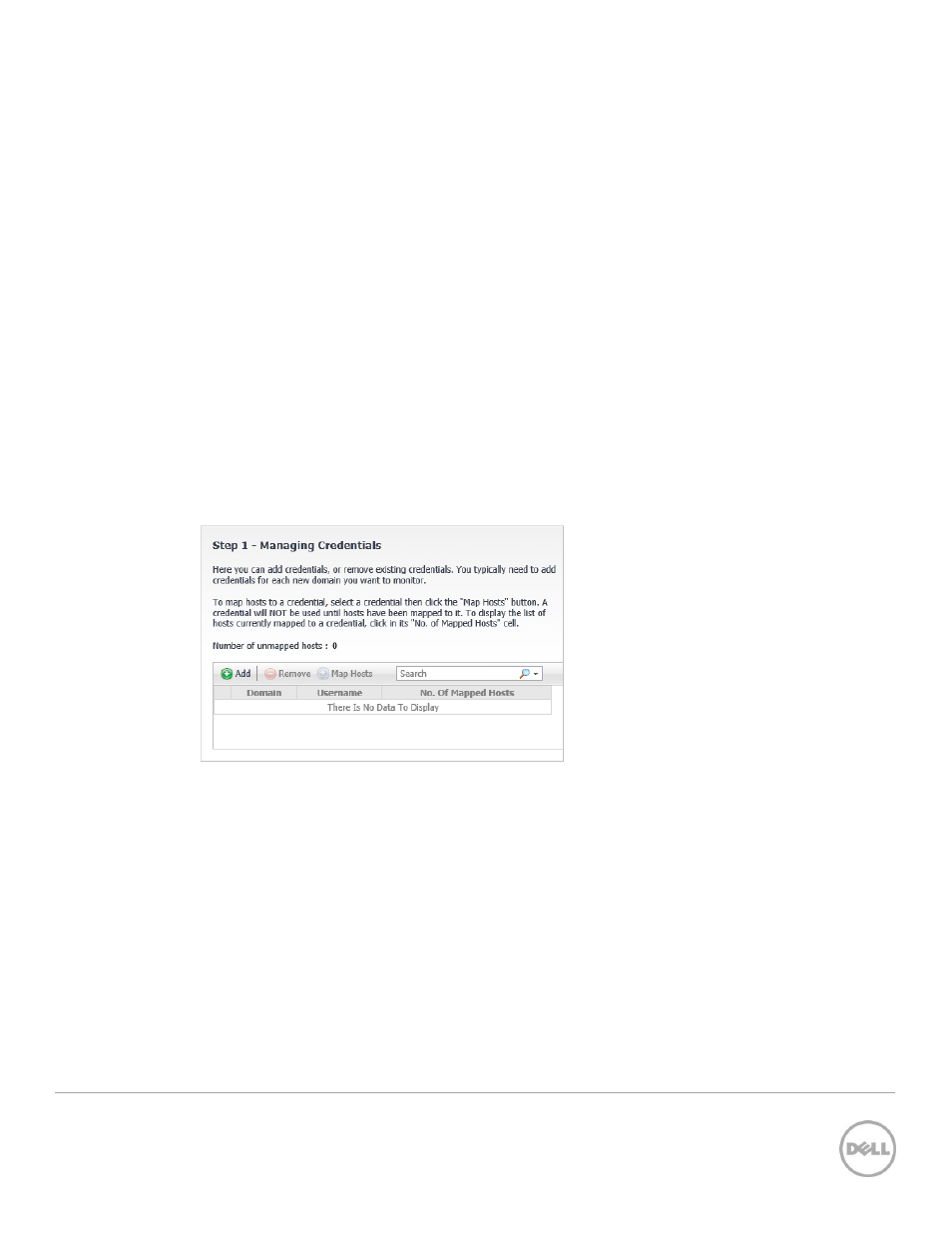
39
Wyse Datacenter Appliance XC for vWorkspace
A list of the Foglight services that are starting. Services listed in grey have not yet started,
services listed next to a blue circle are starting, and services listed next to a green square with a
check mark have started.
37. The information on the page is updated as Foglight starts. The page also includes a link that
allows you to refresh the page. When the server startup is complete, a link to the Foglight login
page appears. Close the browser window.
38. Click Finish on the original vWorkspace installation window.
39. Click No when prompted to visit the hostfixes website.
40. Click Yes when prompted to restart the system.
41. After the Foglight VM has restarted, open the vWorkspace Management Console, and then click
the Diagnostics & Monitoring link underneath vWorkspace Farm in the upper left corner.
42. Click Yes if prompted with a certificate security alert.
43. The system will automatically log you in. The default user name and password are both set to
foglight.
44. If you did not perform a discovery during installation, click the link Discover and Configure
Foglight for My Virtual Desktop Environment.
45. Click the Manage Credentials link to specify the Windows domain credentials to access
components in your virtual desktop environment.
46. Under Managing Credentials, click the Add button to enter the credentials.
Figure 29 Managing Credentials
47. Click the Release Lockbox link under task 2 and enter the lockbox password (the default is
foglight). We recommend to also change the lockbox password.
48. Click Add to specify your vWorkspace Farm.
49. Type a unique identifier for your farm and click Next.
