Applying foglight license, Installing foglight agent manager, 8 installing foglight agent manager – Dell XC Web-Scale Converged Appliance User Manual
Page 47: 1 applying foglight license
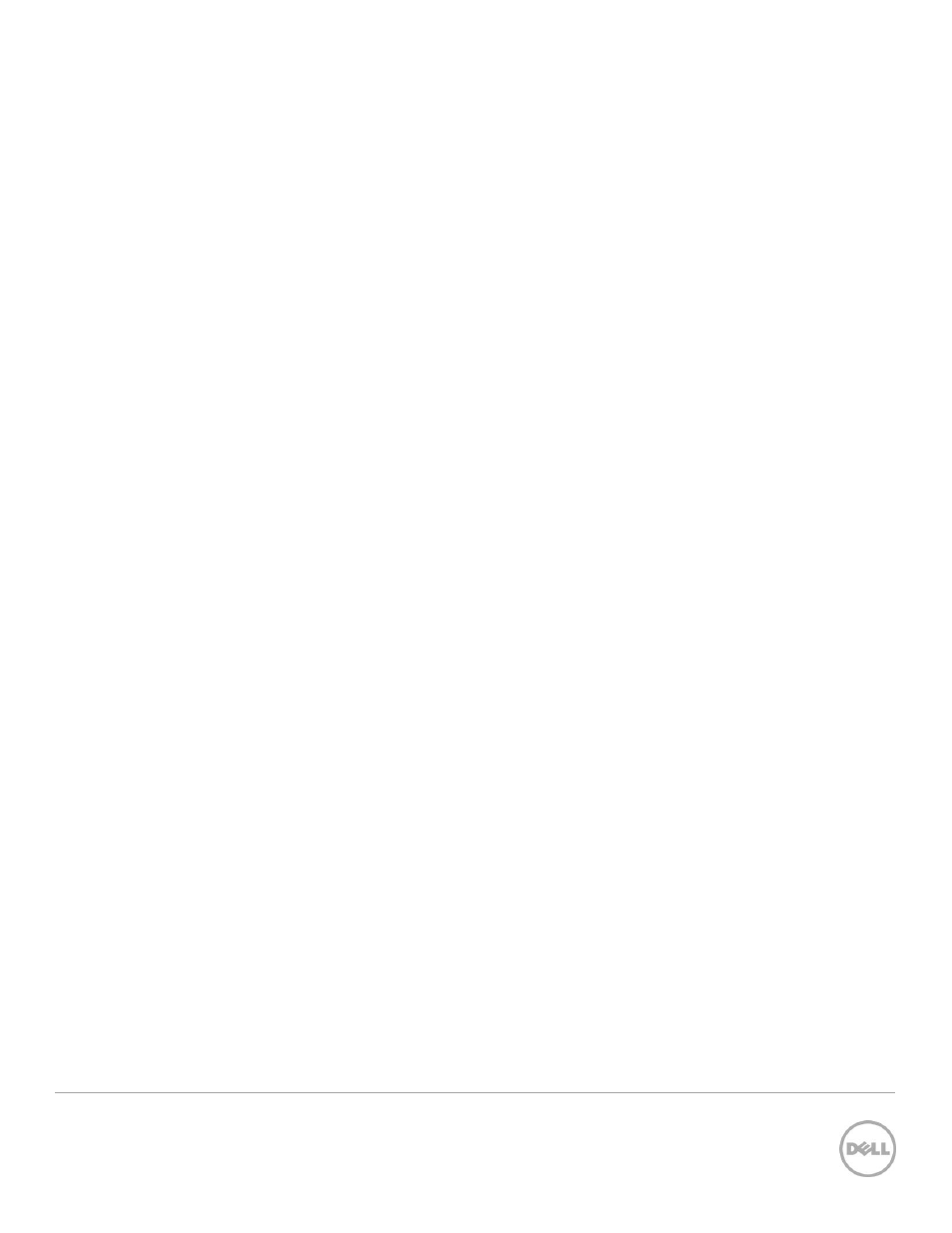
47
Wyse Datacenter Appliance XC for vWorkspace
57. Click Next on the App-V Configuration page.
58. Click Finish.
5.7.1
Applying Foglight License
If you did not specify the Foglight license during installation, perform the following tasks to apply.
1. Log in to the vWorkspace Broker VM, start the vWorkspace Management Console, and then click
the Diagnostics & Monitoring link under vWorkspace Farm in the upper-left corner.
2. On the navigation panel, under Dashboards, click Administration Setup & Support Manage
Licenses to display the Manage Licenses dashboard and click Install.
3. In the Install License dialog box, click Browse.
4. In the file browser that appears, specify the location of the ASC license file.
5. In the Install License dialog box, click Install License.
6. After a few moments, the Install License dialog box closes, and the Manage Licenses dashboard
is automatically refreshed by showing the newly installed license in the list.
5.8
Installing Foglight Agent Manager
The following tasks describe the process of installing the Foglight Agent Manager component for
vWorkspace 8.0 MR1:
1. Log in to the vWorkspace Broker VM, start the vWorkspace Management Console and click the
Diagnostics & Monitoring link under vWorkspace Farm in the upper left corner.
2. Go to the Components for Download dashboard (Dashboards Administration Cartridges
Components for Download).
3. Click the download icon for the fglam-5.6.7-windows-x86_64.exe file and save the
installer to a location that is accessible to the Foglight Agent Manager VM.
4. Log in to Foglight Agent Manager, right-click the installer you saved, and then select Run as
Administrator.
5. The Agent Manager Installation and Configuration program window is displayed. Read through
the information in the Introduction and click Next.
6. To accept the terms of the license agreement, select the check box, and then click Next.
7. Select the directory where you want to install the Agent Manager and click Next. If the directory
does not exist, the installer displays appropriate message and prompts you regarding whether or
not you want the directory to be created. To create the directory, click Yes.
8. On the Host Display Name page, you can configure the host name that the Agent Manager uses
to identify itself. This is also the name under which the Agent Manager submits metrics to the
Management Server. By default, the Agent Manager uses the host name that is automatically
detected for the machine on which it is being installed. This host name initially appears in the
Host Display Name box. Configure the host name settings as required and click Next.
9. To open the Edit Server URL dialog box, click Add. Specify the host name and port (default is
8443) used by the Agent Manager to connect to the Management Server. These can be seen
from accessing the vWorkspace Management Console and clicking the Diagnostics &
