Using the vdi environment, 12 using the vdi environment – Dell XC Web-Scale Converged Appliance User Manual
Page 78
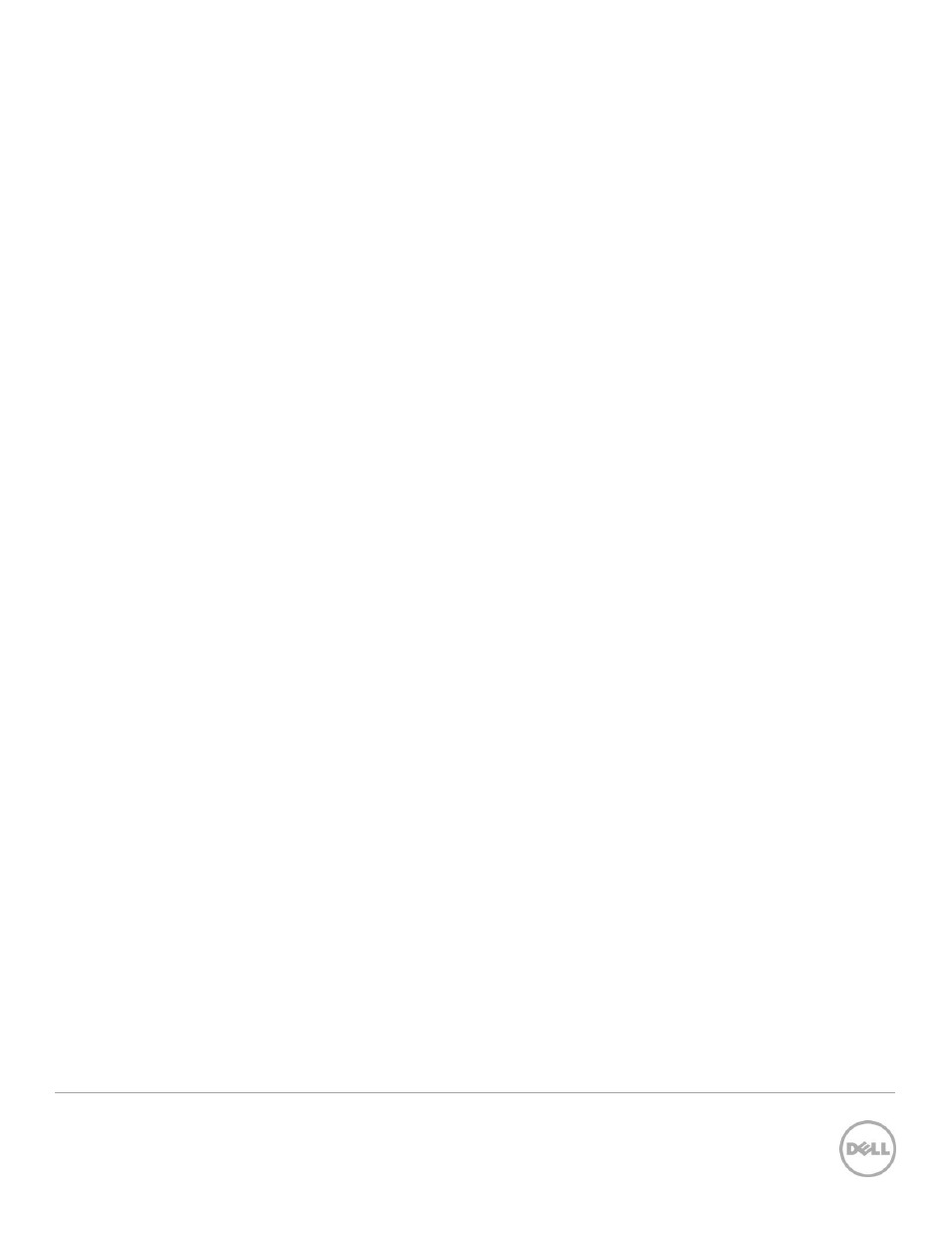
78
Wyse Datacenter Appliance XC for vWorkspace
12
Using the VDI Environment
To connect to the provisioned desktops or shared sessions, you must first create a Managed Application,
publish it to the corresponding desktop computer group or RDSH hosts, and assign it to the entitled users
or user groups. You must then allow access by using web browsers or installed client or both.
12.1
Creating Managed Application and Assigning Users and Groups
vWorkspace allows for the use of virtualized applications in addition to virtualized desktops and share
sessions. The object that allows access to these applications and desktops is known as a Managed
Application. This section describes how to create a Managed Application for accessing desktops (full
clone virtual desktops or shared sessions) and how to grant access to the assigned users or groups.
You must have already completed the tasks to create a Desktop Computer Group or RDSH Computer
Group before proceeding.
1. Start the vWorkspace Management Console (by default installed to the vWorkspace Broker VM).
2. Right-click Managed Applications under vWorkspace Farm and select New Managed
Application.
3. Click Next on the Welcome page.
4. On the Application Name page, type a name for the application you want to publish. This name
will be displayed in the vWorkspace Management Console, and in the client and web access
page. Click Next.
5. Select Desktop on the Application Type page and click Next.
6. On the Publishing page, select Session Host(s) if using RDSH and place a checkmark next to
Session Hosts to use all RDSH VMs. If using desktops, select Managed Computer Group, click
the plus (+) icon next to Desktops, and select the name of your desktop computer group. Click
Next.
7. On the Display Name page, type a display name for the application and click Next. This is
optional.
8. Select a display icon on the Icon page and click Next.
9. Select the appropriate option (Desktop, Start Menu, Start Menu \Programs) for clients using
AppPortal in desktop integrated mode on the Desktop Integration page, and then click Next. It
is not necessary to select an option if you are not using desktop integrated mode.
10. Select the appropriate option on the EOP Graphics Acceleration page and click Next. Refer to
the
vWorkspace Administration Guide
to determine if EOP Graphics Acceleration is appropriate
for your environment.
11. Click Enabled on the Enable/Disable page and click Next.
12. On the Load Balancing page, select Use the default load balancing rule (only applies to RDSH)
and click Next.
13. Click Next on Application Restrictions page (only applies to RDSH).
14. On the Virtual IP page, do not enable any features (only applies to RDSH). Click Next.
15. On the Target Assignments page, click the plus (+) icon to open the Select Targets window.
16. In the Select Targets window, click the plus (+) icon to add targets from the domain users and
groups. Add the required domain user or group and click OK.
