Dell XC Web-Scale Converged Appliance User Manual
Page 43
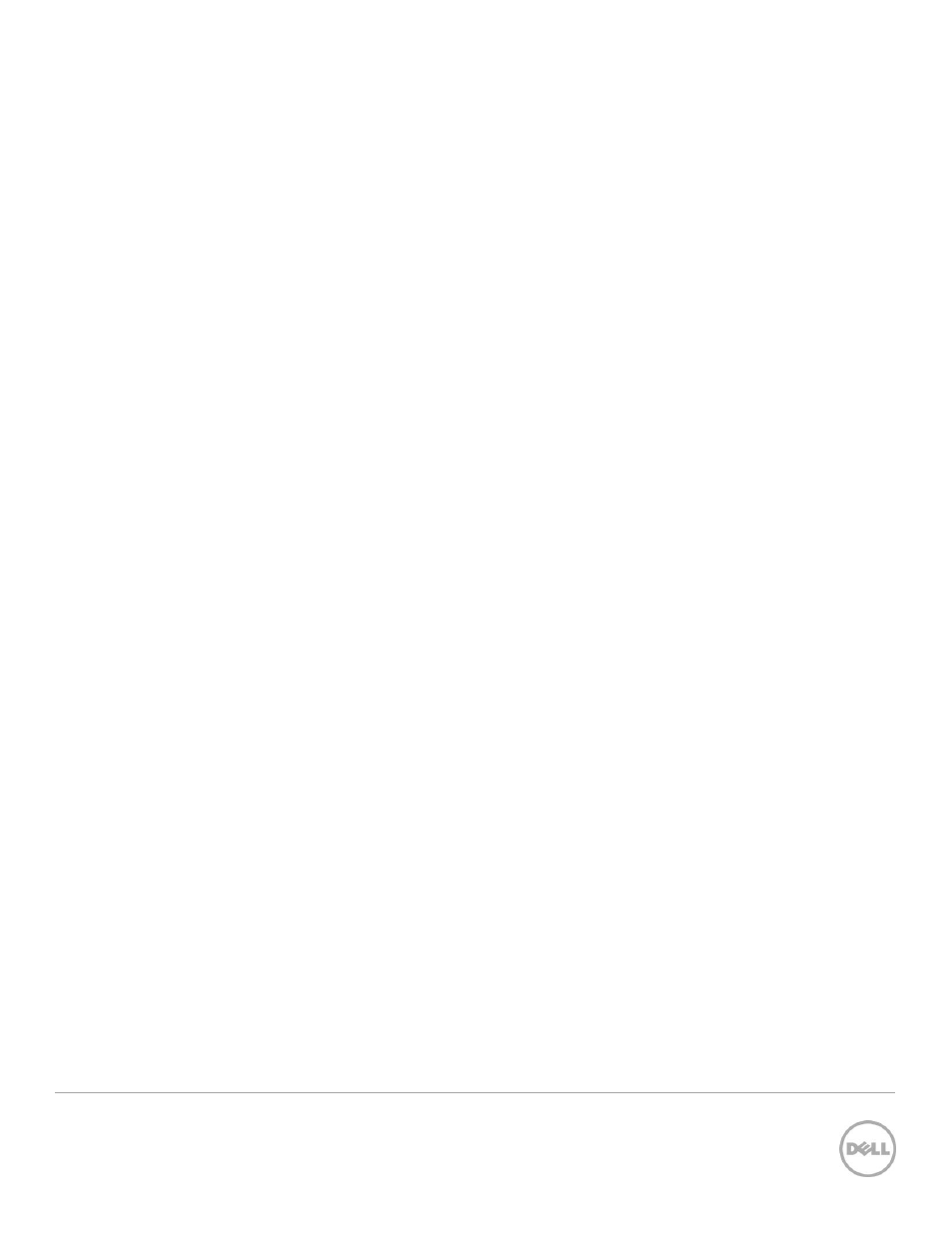
43
Wyse Datacenter Appliance XC for vWorkspace
15. Select Custom Install and click Next.
16. Select the location where you want to install Foglight. You can accept the default location
C:\Quest_Software\FoglightvDesktops
or click the Browse button to navigate to
another location. Click Next.
17. Select the location where you want to create product icons. Select the Create Icons for all
Users option to create shortcuts for all Foglight users. Click Next.
18. Select Enable to enable as a service and click Next.
19. Review the installation information. If you are satisfied with the parameters of your installation,
click Install. To make changes to the installation parameters, click Previous.
20. In the Administrator Password box, accept the default password (foglight) or type an alternate
one. In the Retype Administrator Password box, accept the default (foglight) or, if you have
provided an alternate password, retype the password for verification. Click Next.
21. Select Standalone server mode and click Next.
22. Select SQL Server (External database) and click Next.
23. In the DB Host box, type the database host name (that is the SQL VM host name that was
previously created).
24. In the Database Account User Name box, accept the default user ID (foglight) or type an
alternate one. This is the name for the Foglight user that you are creating. The Management
Server uses this account to store data in the database.
25. In the Database Account Password box, accept the default password (foglight) or type an
alternate one.
26. In the Database Account Retype Password box, accept the default (foglight). Or, if you have
provided an alternate password, retype the password for verification.
27. In the DB Name box, type the name of the database (the default is foglight).
28. Type the SQL administrator account user ID (SA) and password and click Next.
29. Unless you want to adjust the port settings, retain the default values and click Next.
30. Specify the path to the Foglight license file in the Install a license from the following file box.
Or, browse to a license file by clicking the Browse button. Alternatively, you can provide a
license file to the Management Server after the installation is complete. To do so, leave the
License File box blank. Click Next.
31. The installation begins and the vWorkspace Monitoring and Diagnostics startup page displays
the progress.
32. A Web browser window will open displaying the vWorkspace Monitoring and Diagnostics
console. Copy the URL to the page as you will need to specify it later. Close the browser
window.
33. Click the Done button in the Install Complete window.
34. Click Finish on the original vWorkspace installation window.
35. Click No when prompted to visit the hostfixes website.
36. Click Yes when prompted to restart the system.
37. After the Foglight VM has restarted, open the vWorkspace Management Console, and then click
the Diagnostics & Monitoring link underneath vWorkspace Farm in the upper left corner.
38. Click the Properties link and specify the URL to the Monitoring and Diagnostics console along
with the user name and password.
39. Click OK and click OK on the dialog box.
