Default configuration, Default configuration messages, Inspect utility – Compaq PROLIANT ML370 User Manual
Page 58: Running the inspect utility, Printing the inspect listing, Default configuration -4
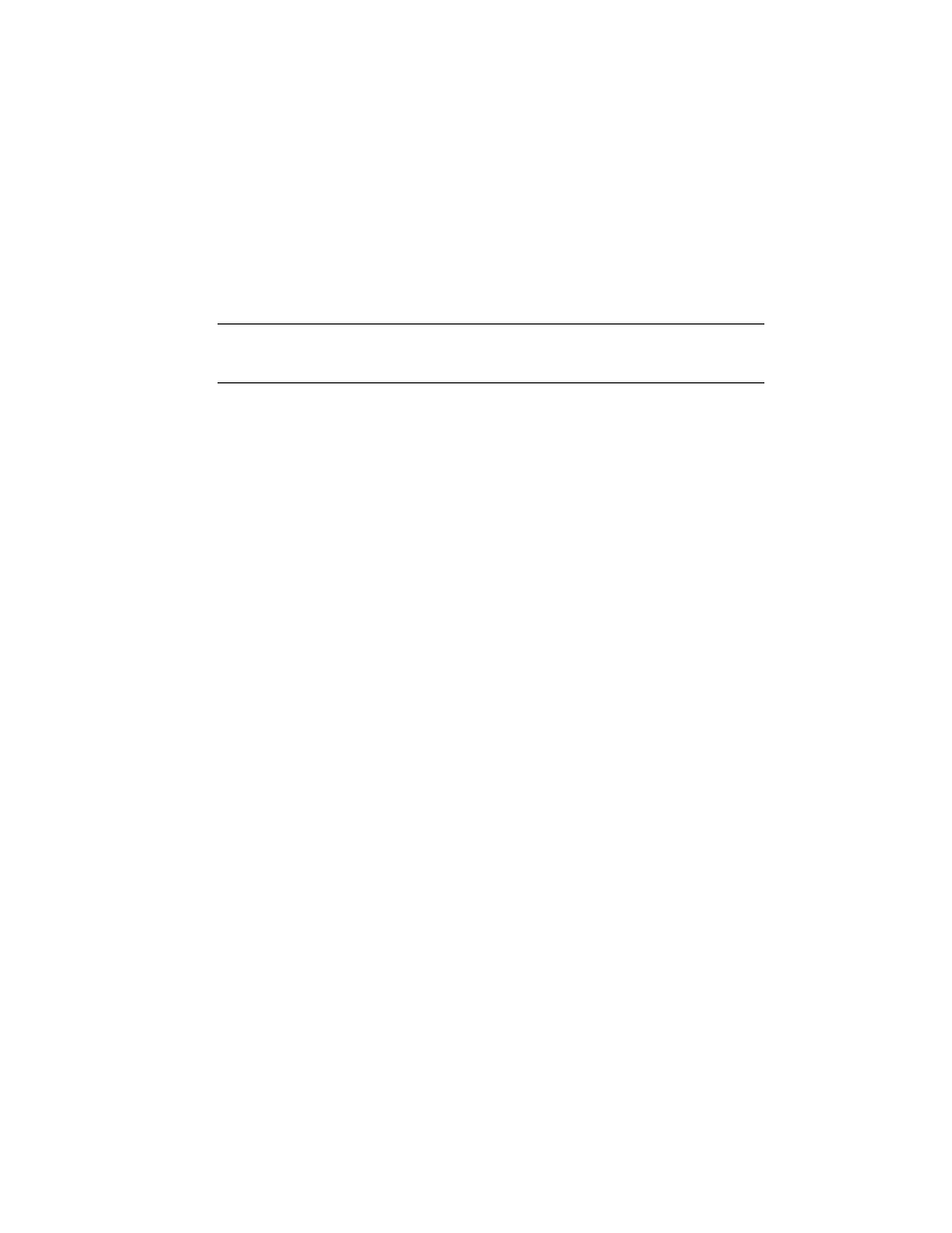
3-4 Compaq ProLiant ML370 Maintenance and Service Guide
Default Configuration
When the system is first powered up, the system ROM detects the unconfigured state of the
hardware and provides default configuration settings for most devices. By providing this
initialization, the system can run Diagnostics and other software applications before running the
normal SmartStart and System Configuration programs.
Default Configuration Messages
IMPORTANT: If you chose to format and partition the boot drive before running SmartStart and the
System Configuration programs, this may prohibit creating a Compaq System Partition and the off-line
remote management features that it provides.
If you insert a System Configuration, Diagnostics, or SmartStart and Support Software CD into
the CD-ROM drive prior to powering up the server, the system ROM boots to that utility. If the
system ROM does not detect one of those CDs, you will be prompted for the intended operating
system. The system reboots if any operating system-dependent configurations have changed
with the new operating system selection. If the selected operating system-dependent
configurations are the same as the current configurations, the system boots normally. If you
enter a wrong choice, on subsequent re-boots you may change the operating system.
Inspect Utility
The Inspect Utility provides configuration information such as the contents of the operating
system startup files, the current memory configuration, the ROM version, and Server Health
Log information. It operates with MS-DOS and in the MS-DOS emulation mode of OS/2.
Running the Inspect Utility
1. Turn the server off, and back on. Then press F10 when the cursor appears in the upper
right corner of the screen.
2. At the main menu, select Diagnostics and Utilities.
3. Press Enter.
4. Select Inspect Computer and press Enter.
5. Follow the instructions to view system information.
Printing the Inspect Listing
Select Print on the Inspect screen to print a copy of the Inspect listing. Keep a copy of the listing
with each server for later reference.
