View results for all analytes – Bio-Rad Bio-Plex Data Pro™ Software User Manual
Page 43
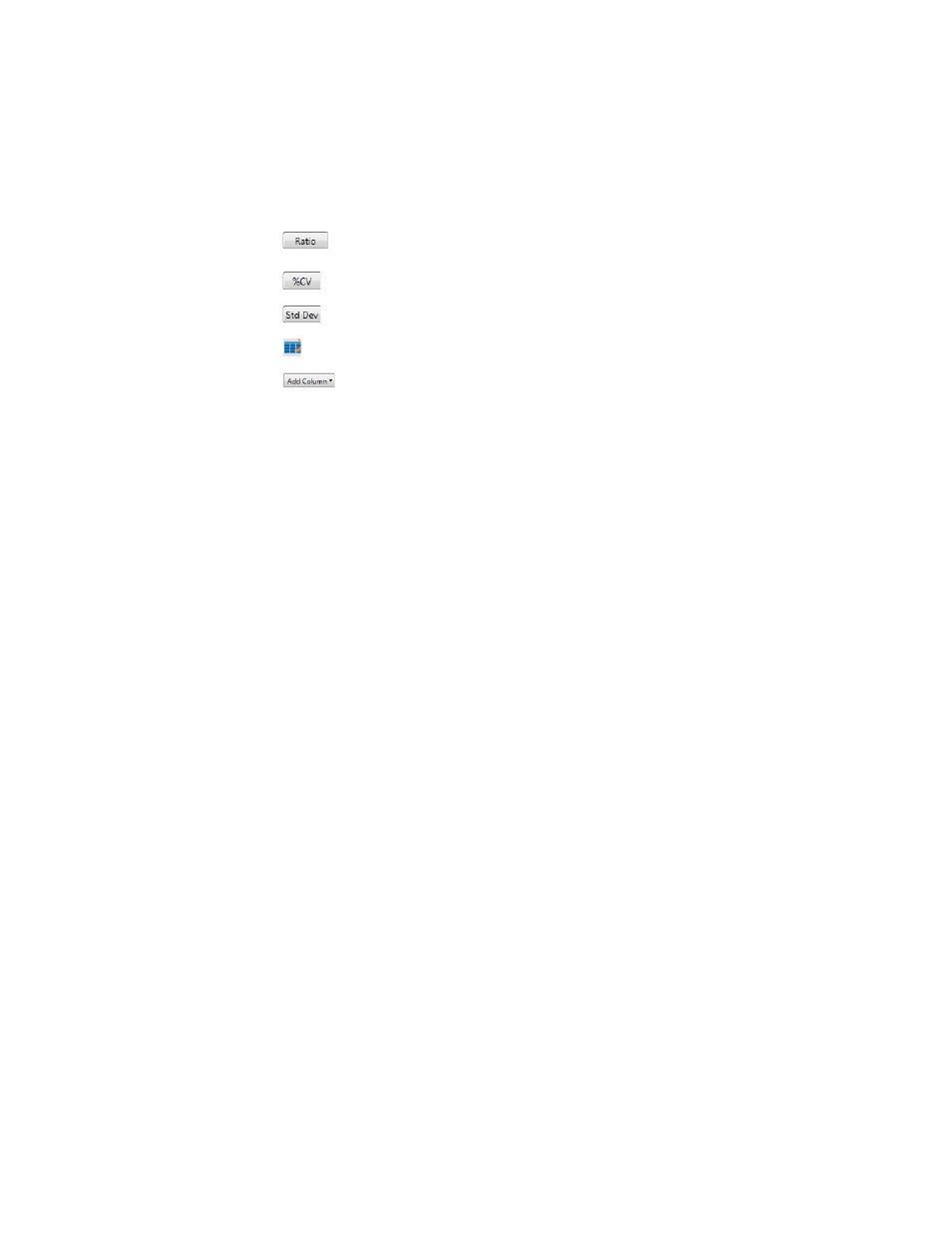
Viewing Results
39
The Results table displays the following columns by default. You can add
columns by clicking Add Column in the toolbar.
Sample ID — you can edit this field.
Data Set — one source data set; if the sample belongs to multiple data sets,
the sample is listed multiple times.
Sample Type — Unknown, Control, Standard, or Blank.
Description — displays information that was entered in the sample
description in the originating Bio-Plex Manager results file. You can edit this
field.
Well Locations — the well on the plate where the experiment was run; for
example, A1, B1 or C1, C2, C3).
Sample Label — name of the sample; for example, S1–Sn, X1–Xn, and
C1–Cn. Samples with the same data set and sample label are merged.
Obs Conc — observed concentration (custom column).
Conc %CV — concentration of the coefficient of variation (custom column).
View Results for All Analytes
You can view the results for all analytes by clicking Multi Analyte Table in the
toolbar. Columns are displayed with headings and subheadings. You can sort
data in the columns, but you cannot change the order of the columns. (See
Sorting Data on page 29.) You can customize the table by showing and hiding
columns. (See Hiding a Column on page 28.) Filters applied elsewhere in the
application are preserved here, but you cannot apply a filter in the Multi
Analyte table.
This table is useful for copying data to spreadsheet software for further
analysis.
The normalized ratio, fold expression, or gene expression value
calculated in Bio-Plex Manager™ software
Coefficient of variation
Standard deviation over the mean of a group of replicates
Customize Result Table
Add Column
