Bio-Rad Bio-Plex Data Pro™ Software User Manual
Page 27
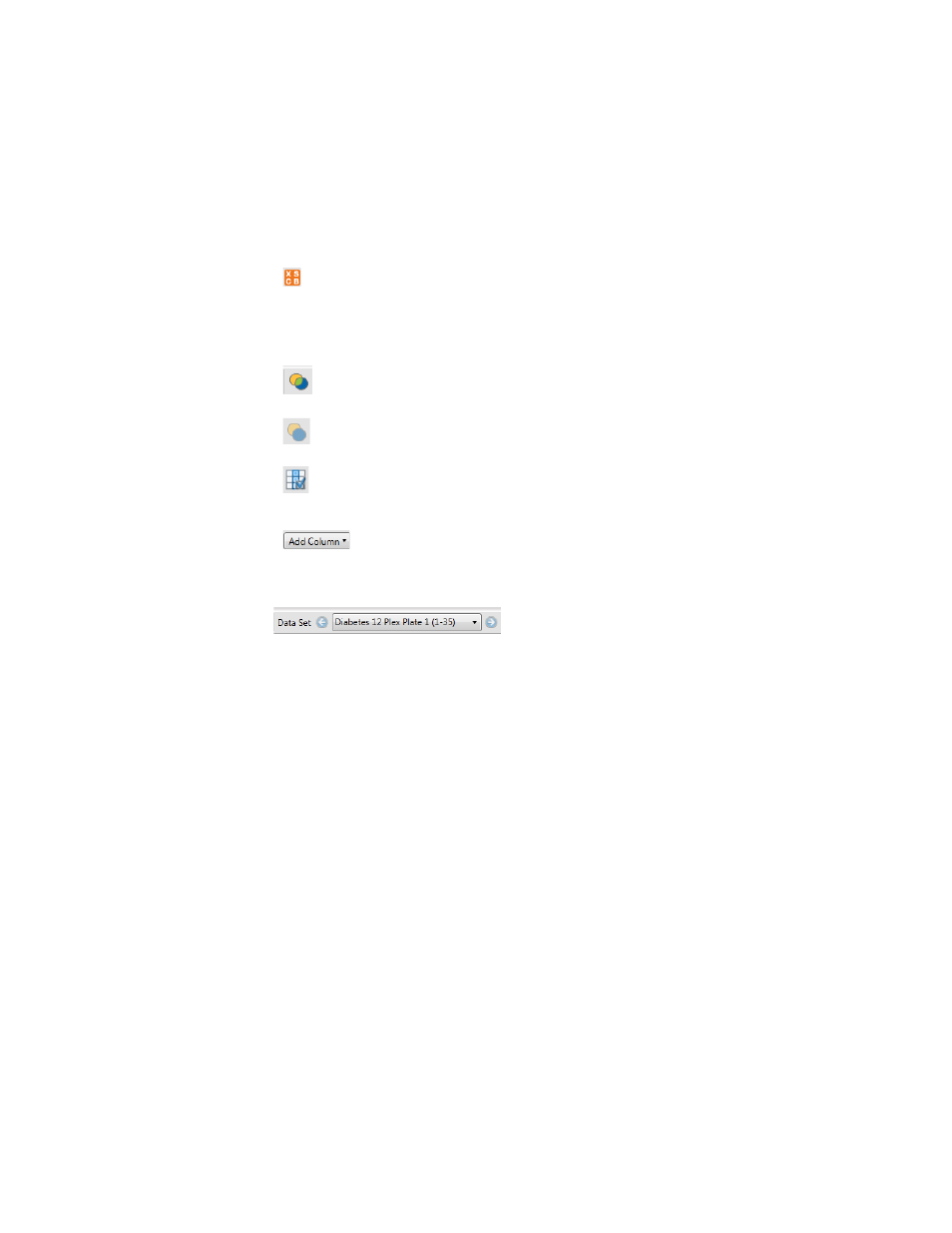
The Sample Table
23
The toolbar in the Edit Samples/Add Columns view displays additional icons.
The toolbar also displays a drop-down list of all the data sets in the project.
Left and right arrows facilitate scrolling through the list. This list enables you to
view just the data set you want to edit. The choice of data set persists for the
duration of the session.
The Sample table displays the following columns by default.
Sample ID — this field can be used to assign a unique ID to a sample and its
replicates.
Data Set — one source data set; if the sample belongs to multiple data sets,
the sample is listed multiple times.
Sample Type — Unknown, Control, Standard, Blank, or External Standard.
Description — displays information that was entered in the sample
description in the originating Bio-Plex Manager Results file. You can edit this
field.
Well Locations — the well or wells on the plate where the experiment was
run, for example, A1, A2 or C1, D1.
Sample Label — name of the sample, for example, S1–Sn, X1–Xn, C1–Cn,
eS1–eSn. Replicates identified in Bio-Plex Manager are merged.
Select Sample Type for Analysis — opens a dialog box
in which you select the sample types to use in your
analysis. These sample types are the standards, controls,
blanks, and unknowns imported from Bio-Plex Manager.
This selection is a global setting.
Merge Samples run on different panels/assays
Undo Merge Samples
Customize Sample Table — opens a dialog box in
which you can select columns that will be visible in the
Sample table.
Add Column — opens a dialog box in which you can
select a column to add or type a column heading.
