Bio-Rad Components for Older Model Spot Cutter User Manual
Page 14
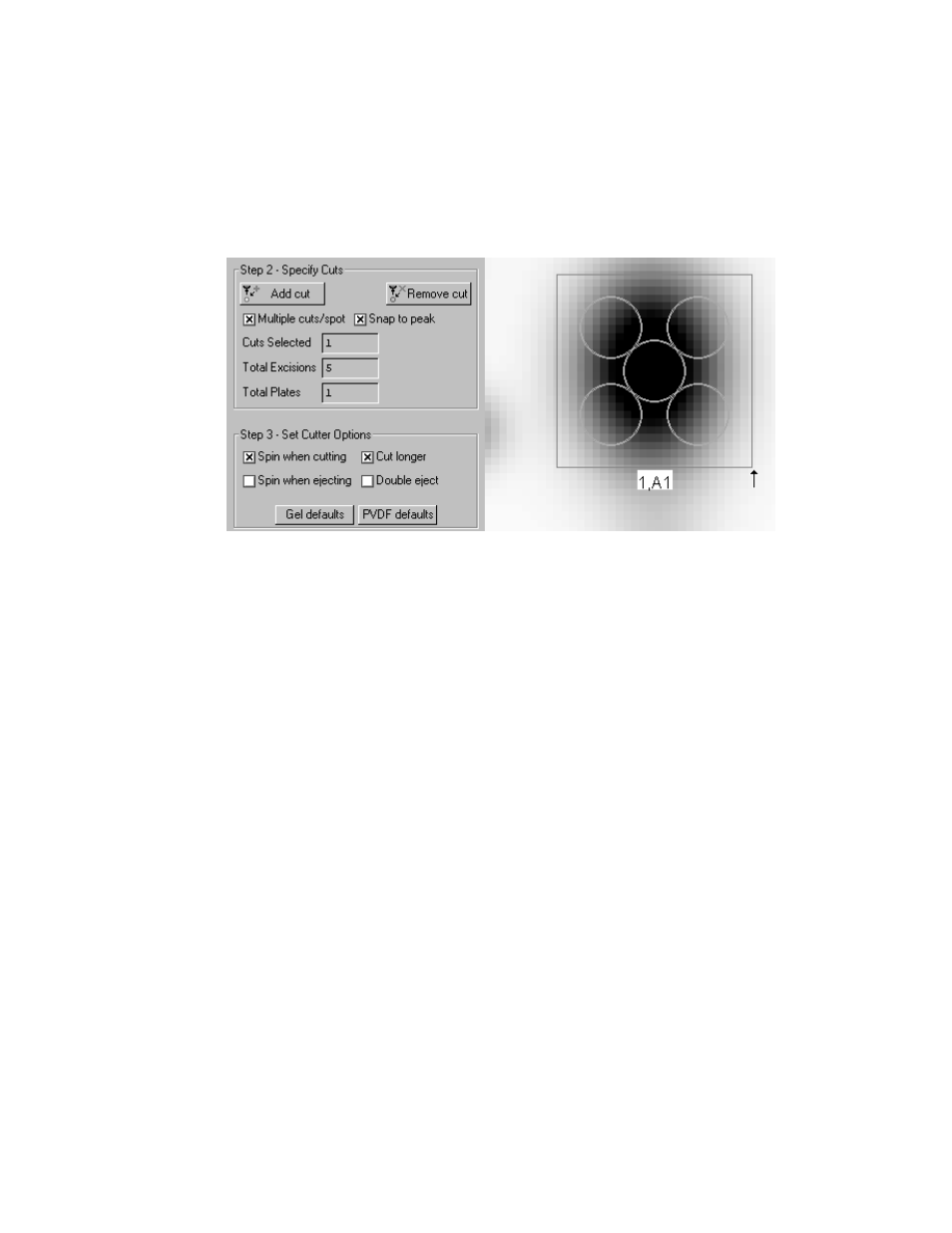
Multiple Cuts of the Same Spot
To place multiple cuts of the same spot in the same microtiter plate well, make sure the
Multiple Cuts/Spot checkbox is checked, click on the Add Cut button, then drag a box over
the spot. Multiple cutting circles will appear grouped inside a red box. All these cuts will be
placed in the same well.
Note: If the box you create contains too few cutting circles, simply drag over the area again
to create a bigger box.
To place multiple cuts of the same spot in different wells, make sure the Multiple Cuts/Spot
checkbox is unchecked, then click on several locations inside the spot to create individual
cuts of the same spot. Drag these circles so that they touch but do not overlap.
Note: Overlapping circles will result in incomplete cuts that may not be fully extracted by the
spot cutter.
To move multiple circles inside a box, with Add Cut selected, position your cursor inside the
center circle in the box. The appearance of the cursor will change to a multidirectional arrow.
Drag the box to a new location and release the mouse button.
Moving a Cut Circle
To move a cut circle, make sure that Add Cut is selected, then position your cursor inside the
cut circle. The appearance of the cursor will change to a multidirectional arrow. Drag the
circle to a new location and release the mouse button.
Removing Cuts
To remove a cut circle from the image, click on the Remove Cut button, then click on the cut
circle, or position your cursor on the spot and right-click. You will be asked to confirm the
deletion. To remove multiple cut circles, click on the Remove Cut button, then click on the
cut circles, or drag a box around the circles.
Display Options
Click on the Well Number checkbox (below the image window) to display the well number
associated with each cut request.
Click on the Cut Position checkbox to display the position of the cut (in millimeters) on the
gel.
11
