User accounts, Log in, Log out – CommScope Redwood version 3.2 User Manual
Page 28: View and edit users
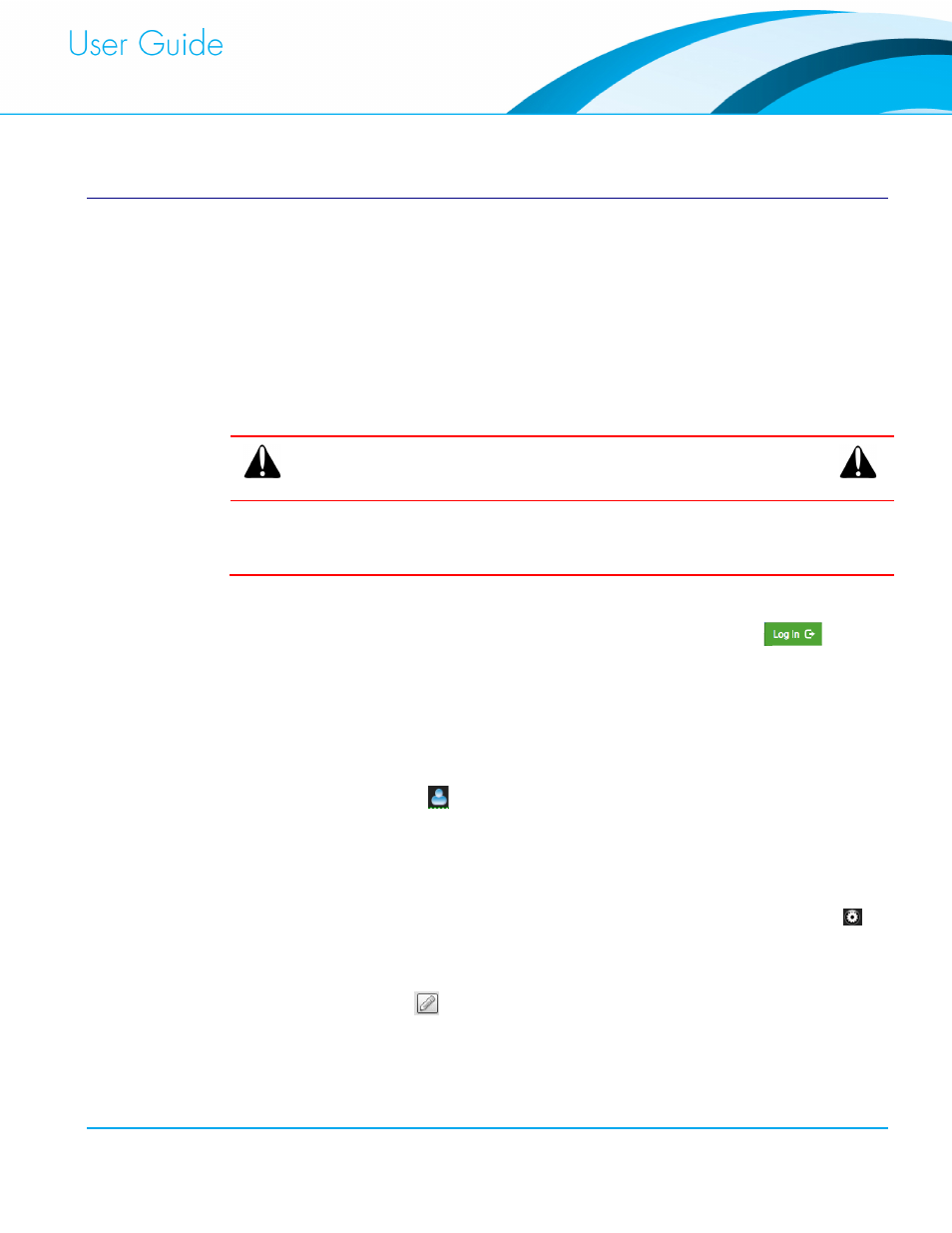
Commissioning and Administration User Guide
25
User Accounts
Individual user logins can be created for each person that will access the Redwood platform.
These user accounts each consist of a unique Username and a related Password. User
access and available actions are determined by the assigned
User Role:
admin – access to Manager Admin (all tabs), Installer, Software Update, Admin Tools,
and API.
api – access to the API, and Manager User (Dashboard, Control, Reporting tabs).
eladmin – access to Emergency Lighting, and API.
user – access to Manager User (Dashboard, Control, Reporting tabs), and API.
IMPORTANT NOTE
•
D##!$*)'+-%!)$C/-!0.!$!7%/5!>&/-!#+((/1!'-)+!)&/!%.%)/,!>'##!0/!#+((/1!0.!)&/!%.%)/,!9+5!
$71')'-(!<75<+%/%2!
•
3&'%!#+(!'-9+5,$)'+-!*$-!0/!9+7-1!'-!)&/!$**/%%2#+(!$-1!?+#*$-+*+-92#+(2! !
Log In
1. From the Redwood Application Launch Page, click on the Log In button at the
top right of the screen to open the browser authentication dialog.
2. Enter your username and password, and click confirmation button.
3. After successful authentication, the Launch Page will display the available applications
based upon the assigned role.
Log Out
1. Click on the user icon at the top right of the screen to open the current user dialog.
2. Click the Logout button to close the application and return to the Redwood Application
Launch Page.
View and Edit Users
1. To access the list of current system, click on the Configuration (or “Sprocket”) Menu
found at the top right of the screen.
2. On the resulting configuration dialog box the Users tab will provide a list of all current
systems users, their ID, Name, Email and Role.
3. Click the Pencil icon to the right of the user that you wish to edit.
4. All of the information related to the user account will be displayed in editable form. Edit
the account information needed.
5. Click OK to save the changes.
