Policies – CommScope Redwood version 3.2 User Manual
Page 19
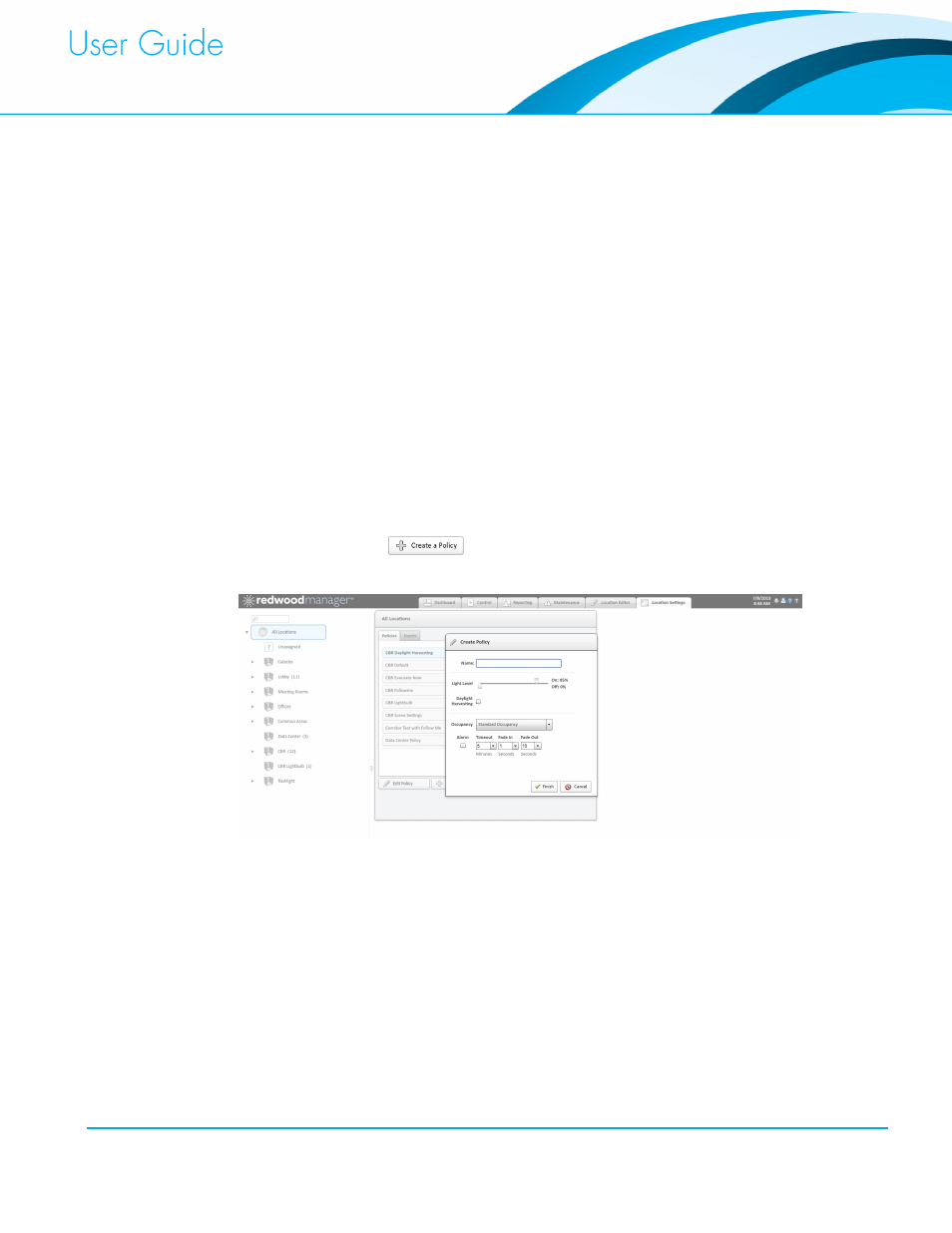
Commissioning and Administration User Guide
16
Prioritizing Events
Events occur in the order that they are prioritized for each Location. The current Event
priorities for a given Location are seen on the Location Settings tab for the Location. Several
Events can be active at the same time because of scheduling or external signals, but only the
Event with the highest priority applies its lighting Policy. For instance, a regularly scheduled
Event on a Monday can be overridden by a holiday. The unscheduled demand response
Policy takes effect for as long as the corresponding Event is active.
To reorganize Events:
!
In the Location Settings tab, click and drag the higher priority Events toward the top of the
list and lower priority Events toward the bottom of the list.
Policies
The Policy defines what occurs when a particular Event is triggered. As part of the Event
configuration process seen in Section 3.1 you can either select an existing Policy or create a
new one.
To create a Policy from an Event:
1. After clicking the button you will be presented with a dialog box to configure
your new Policy, as seen below.
2. First, give your Policy a Name in the Name field. This will be how this Policy will be
identified in all areas of Redwood Manager.
3. Use the Light Level sliders down arrow to specify the maximum light percentage for the
Location’s Fixtures. If the Location has an occupancy Policy, you can also define a
minimum (off) light level with the up arrow.
4. To save energy and take advantage of natural daylight, select Daylight Harvesting. Set
the light level to which the lights will not go below. However, the lights go off if the
occupancy Policy permits it.
Note: Fixtures must be calibrated to enable daylight harvesting. Single ballast Locations
do not support daylight harvesting.
