The setup utility, The setup utility -2 – chiliGREEN W25BBZ W7 User Manual
Page 104
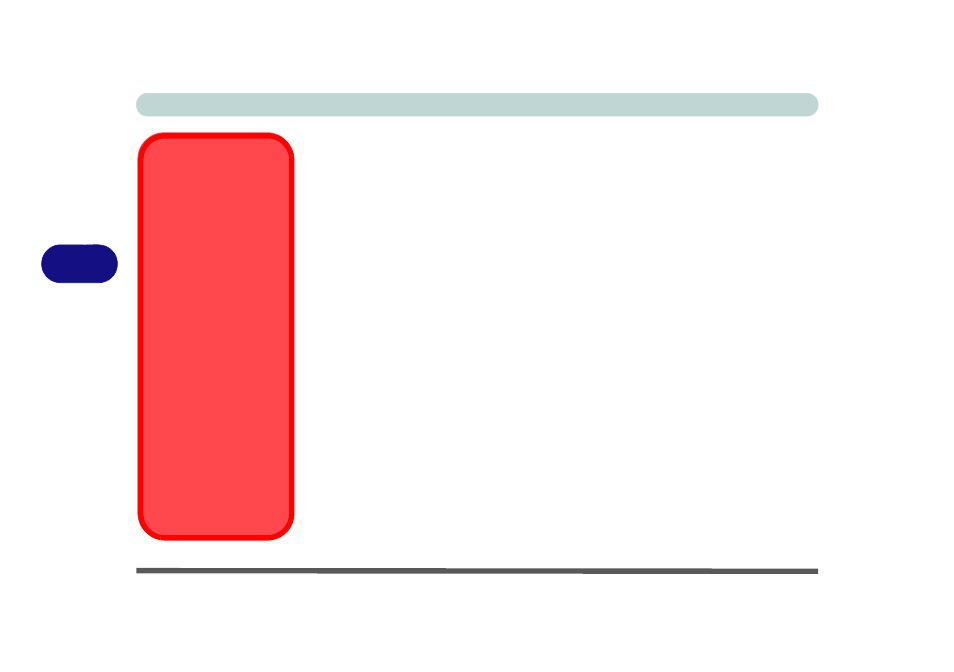
BIOS Utilities
5 - 2 The Setup Utility
5
The Setup Utility
Each time you turn on the computer the system takes a few seconds to conduct a
POST, including a quick test of the on-board RAM (memory).
As the POST proceeds, the computer will tell you if there is anything wrong. If there
is a problem that prevents the system from booting, it will display a system summary
and prompt you to run Setup.
If there are no problems, the Setup prompt will disappear and the system will load
the operating system. Once that starts, you can’t get into Setup without rebooting.
The Aptio Setup Utility tells the system how to configure itself and manage basic
features and subsystems (e.g. port configuration).
To enter Setup, turn on the computer and press F2 (give the system a few seconds
to enter Setup). If the Boot Logo is enabled the F2 on screen will be highlighted to
illustrate that the system is processing the request during the POST (or press F7 for
boot options). If you get a “Keyboard Error”, (usually because you pressed F2 too
quickly) just press F2 again.
If the computer is already on, reboot using the Ctrl + Alt + Delete combination and
then hold down F2 when prompted. The Setup main menu will appear.
To see the boot options press F7 and choose your preferred boot device.
BIOS Settings
Warning
Incorrect settings can
cause your system to
malfunction. To correct
mistakes, return to Set-
up and restore the Pre-
vious Values with
<F2>, or Optimized De-
faults with
UEFI Boot & POST
When UEFI Boot is en-
abled, then the prompts
to press F2 or F7 will
not appear. However
you can still press F2 to
enter the setup, or F7 to
choose the preferred
boot device, if you press
the key immediately the
system boots up.
