Connecting the video-in port – Toshiba Qosmio F20 (PQF22) User Manual
Page 150
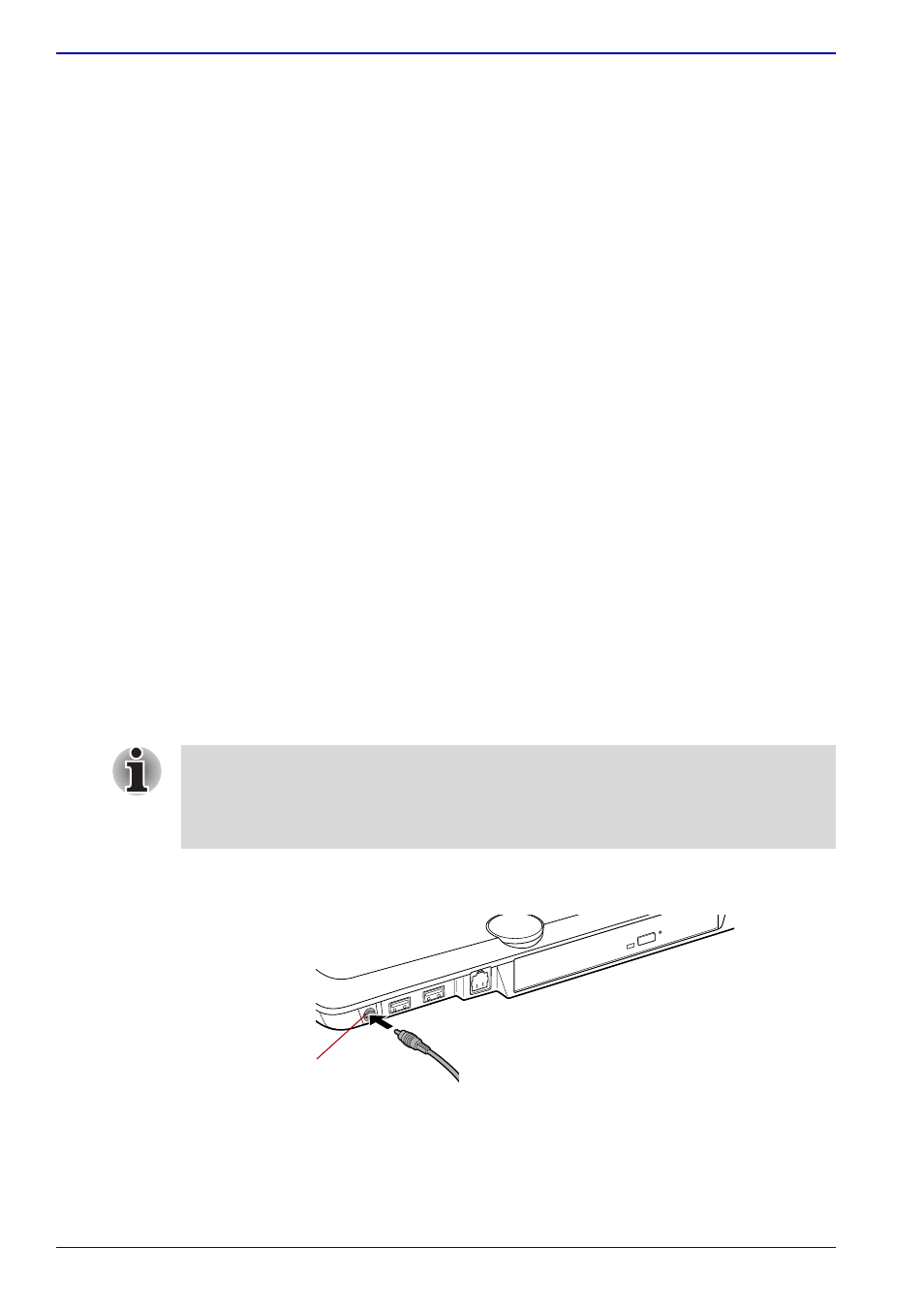
8-16
User’s Manual
Using the Remote Controller, Front operation button and QosmioPlayer
7. Click [Author].
This switches to the Authoring screen.
8. Click the [Author Preview] button.
9. Confirm the operation on the Preview screen.
This switches to the screen where the created DVD menu can be
checked. Use the remote control on the right of the screen to confirm
the operation.
To close this screen, click the top right button (in the shape of a power
supply button).
10. Set the DVD in the optical media drive.
11. Click [Make Movie].
12. Select [Write Content to hard disk for later burning] check box on the
output destination setting screen and click the [Right arrow] button.
13. Select [DVD (1 hour)] or [DVD (2 hours)] for the Format (Quality)
selection.
14. Click the [Start] button.
Burning of video to the DVD begins.
15. The disc tray of the drive automatically opens once writing is complete.
Click the [OK] button.
16. Open the files saved in step 6 and delete video files that will not be
written to the DVD.
17. Perform steps 7-15.
Connecting the VIDEO-IN port
This port allows you to import video data from analog video cameras or
video decks by connecting your computer to this type of device. Imported
video can be edited or written to a DVD disk.
1. Insert one end of the VIDEO-IN cable into the VIDEO-IN port of your
computer.
Connecting the VIDEO-IN port
Set up Terminal Shape before you connect a device using the VIDEO-IN
port. Refer to the section
Using Toshiba Picture Enhancement Utility
in this
Chapter, Using the Remote Controller, Front operation button and
QosmioPlayer for details.
AV-IN port
