Adjusting the response positions of the, Touch panel (touch panel calibration), Setting the illumination colour 77 – Pioneer AVIC-F10BT User Manual
Page 77: Customising preferences, Setting the illumination colour
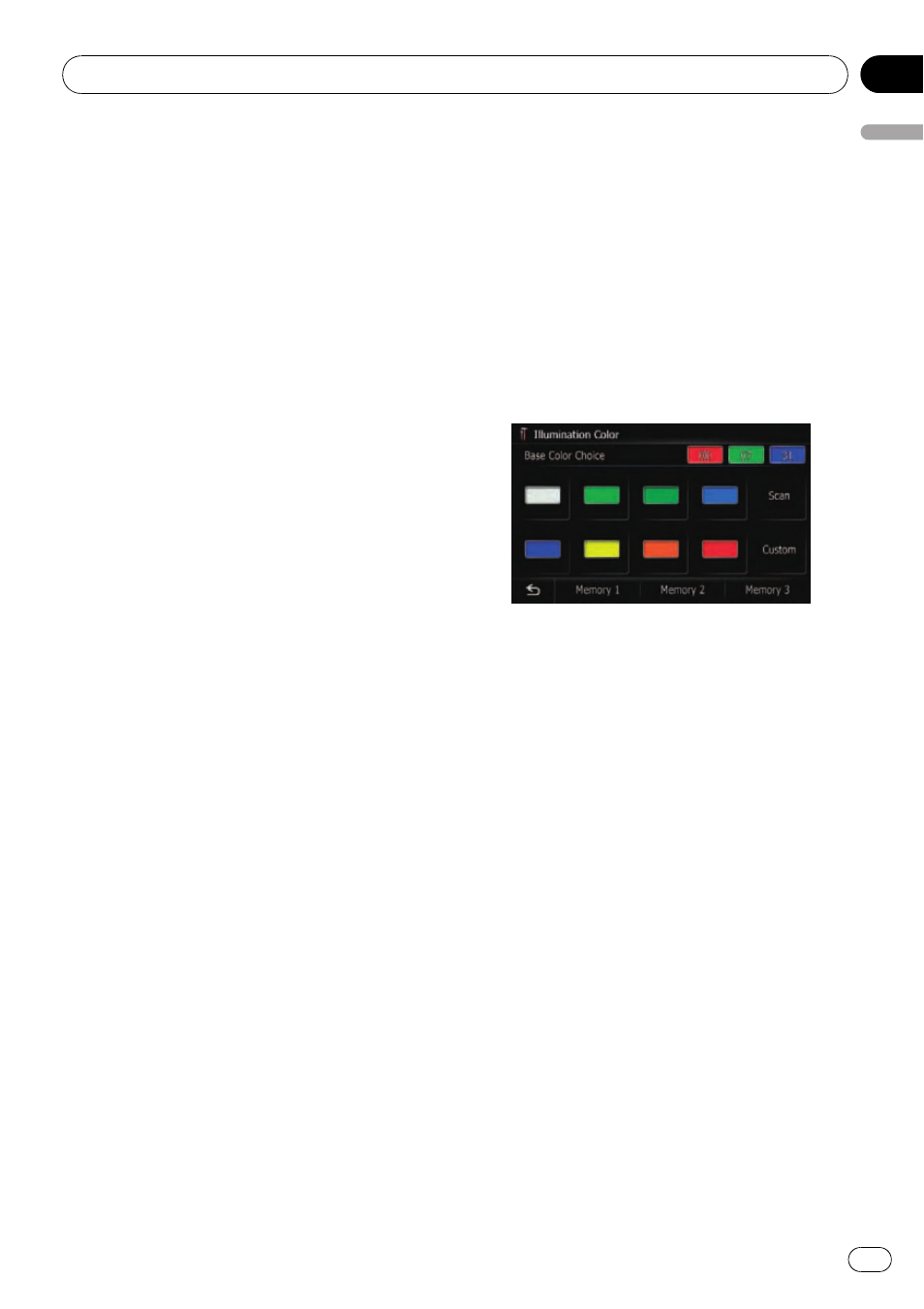
3
Touch [Camera] to turn it [On].
p You can only switch to “Rear View” if this
setting is [
On].
4
Touch [Battery] or [GND] next to
“Polarity” to select the appropriate polarity
setting.
! Battery — When the polarity of the con-
nected lead is positive while the gearstick is
in the REVERSE (R) position
! GND — When the polarity of the connected
lead is negative while the gearstick is in the
REVERSE (R) position
Adjusting the response
positions of the touch panel
(touch panel calibration)
If you feel that the touch panel keys on the
screen deviate from the actual positions that
respond to your touch, adjust the response po-
sitions of the touch panel screen.
p Do not use a sharp pointed tool such as a
ballpoint pen or a mechanical pen, which
could damage the screen.
1
Display the
“System Settings” screen.
2
Touch [Screen Calibration].
A message confirming whether to start the ca-
libration appears.
3
Gently touch the centre of + mark dis-
played on the screen.
The target indicates the order.
After you touch all marks, the adjusted posi-
tion data is saved.
p Do not turn off the engine while saving the
adjusted position data.
# Press the MODE button.
Returns to the previous adjustment position.
# Press and hold the MODE button.
Cancels the adjustment.
Setting the illumination colour
The illumination colour can be selected from
11 different colours. Furthermore, the illumina-
tion colour can switched between these 11 col-
ours in order.
To set the illumination colour, display the
“Illu-
mination Color
” screen.
1
Display the
“System Settings” screen.
2
Touch [Illumi Color].
The
“Illumination Color” screen appears.
Selecting the colour from the preset
colours
1
Display the
“Illumination Color” screen.
2
Touch the colour you want.
Available options;
! Coloured keys — Selects the desired preset
colour
! Memory 1/Memory 2/Memory 3 — Col-
ours registered in the memory
= For details, refer to Creating a user-de-
fined colour and storing it to memory on
this page.
! Scan — Shifts between the eight default
colours in sequence gradually.
Creating a user-defined colour and
storing it to memory
You can create a user-defined colour and set it
as the illumination colour.
1
Display the
“Illumination Color” screen.
2
Touch [Custom].
The
“Illumination Color” screen appears.
Customising preferences
Engb
77
Chapter
13
Customising
pr
eferences
