How to read the map display – Pioneer AVIC-HD3-II User Manual
Page 37
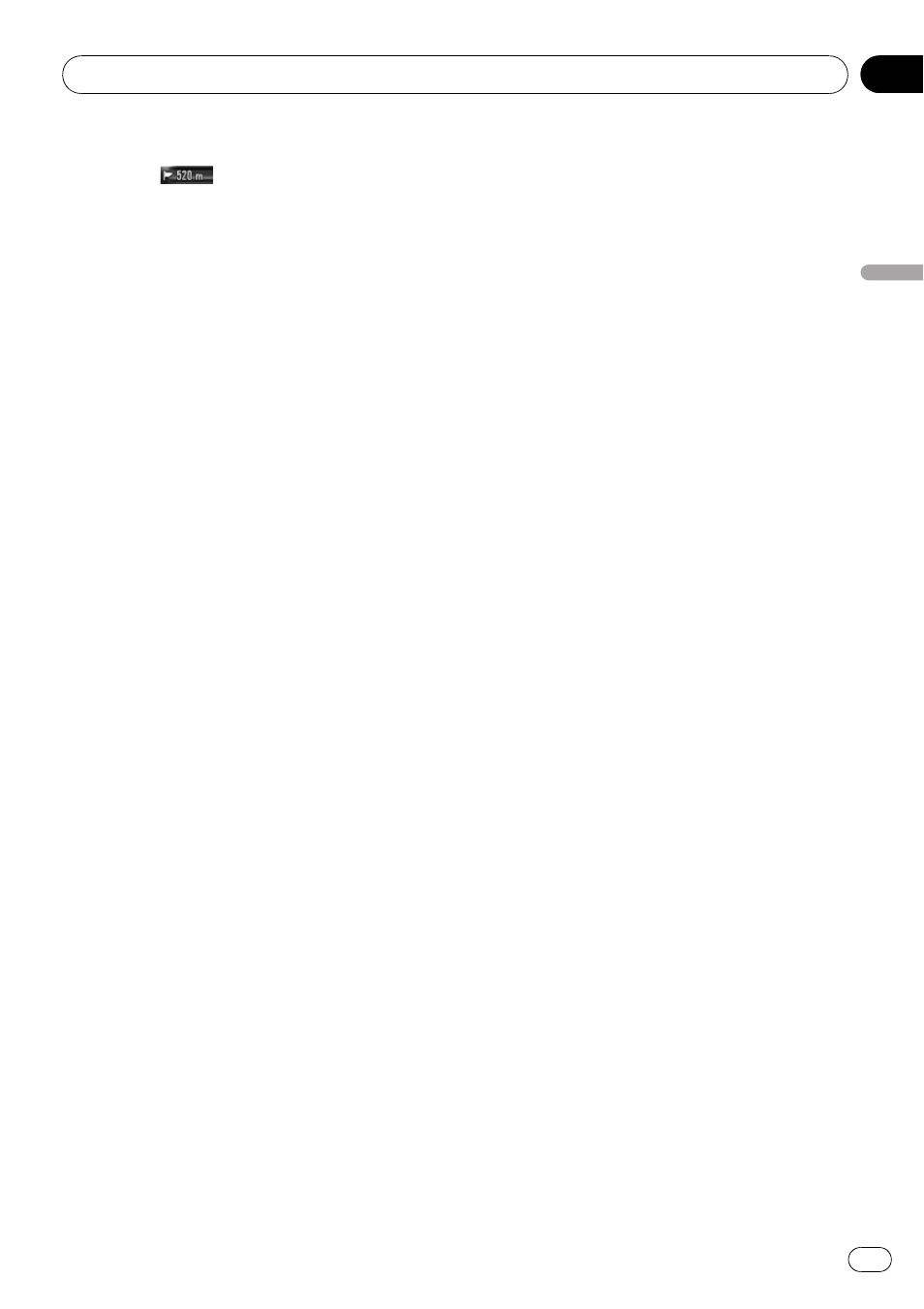
2 Distance to the guidance point*
Touching
allows you to hear the infor-
mation again.
3 Distance to the destination (or distance to
waypoint)*
The distance on this button shows the dis-
tance to the destination or to each waypoint. If
waypoints are set, the distance to the destina-
tion and the next waypoint change with each
touch.
p When the vehicle position is on the
route, the distance to the destination (or
waypoint) appears. When the vehicle po-
sition is not on the route, the linear dis-
tance to the destination (or waypoint)
appears.
4 Street name (or city name) that your vehi-
cle is travelling along
5 Compass
The red arrow indicates north. If the scale is
less than 50 km (25 miles), touching the map
changes the direction that it is displayed in
(north up/heading up). When the scale of the
map is greater than 50 km (25 miles), it is
fixed to
“North up”.
! Heading up:
The map display always shows the vehi-
cle
’s direction as proceeding toward the
top of the screen.
! North up:
The map display always has north at the
top of the screen.
6 Zoom in/Zoom out
Touch to change the map
’s scale.
= For details, refer to Changing the scale of
the map on page 39
7 Map scale
The scale of the map is indicated by distance.
8 VOICE icon
Touch to change to the voice recognition
mode.
p This is displayed only when the micro-
phone for voice recognition is con-
nected.
= For details, refer to Chapter 16
9 RDS-TMC service provider
This appears when the RDS-TMC signal is re-
ceived. The service provider name of the RDS-
TMC signal currently being received is shown.
p The station name or frequency will be
shown when the service provider name
is not available.
a Current time
b Estimated time of arrival (or travel time to
your destination)*
The display alternates by pressing it.
p The estimated time of arrival is an ideal
value calculated based on the value set
for [
Average Speed] and the actual
driving speed. The estimated time of ar-
rival is only a reference value, and does
not guarantee arrival at that time.
= For details, refer to Changing the vir-
tual speed of the vehicle on page 79
c Tracking dot
The tracking dot shows the route your vehicle
has travelled by white dots.
= For more details about “Select the tracking
setting
”, refer to Setting the Item on the Map
d Map of your surroundings (Side map)
Touching the screen changes the map to the
Scroll mode.
= For details, refer to Scroll the map to the lo-
cation you want to see on page 39
e Distance to a turning point*
Displayed on the enlarged intersection map.
The green bar gets shorter as your vehicle ap-
proaches a turning point.
f Next direction of travel*
When you approach an intersection, it ap-
pears green. The screen displays the distance
to the next guidance point.
g Direction line*
The direction towards your destination (or
scroll cursor) is indicated with a straight line.
h Lane information*
How to Read the Map Display
Engb
37
Chapter
04
How
to
Read
the
Map
Display
