Registering and editing locations – Pioneer AVIC-HD3-II User Manual
Page 56
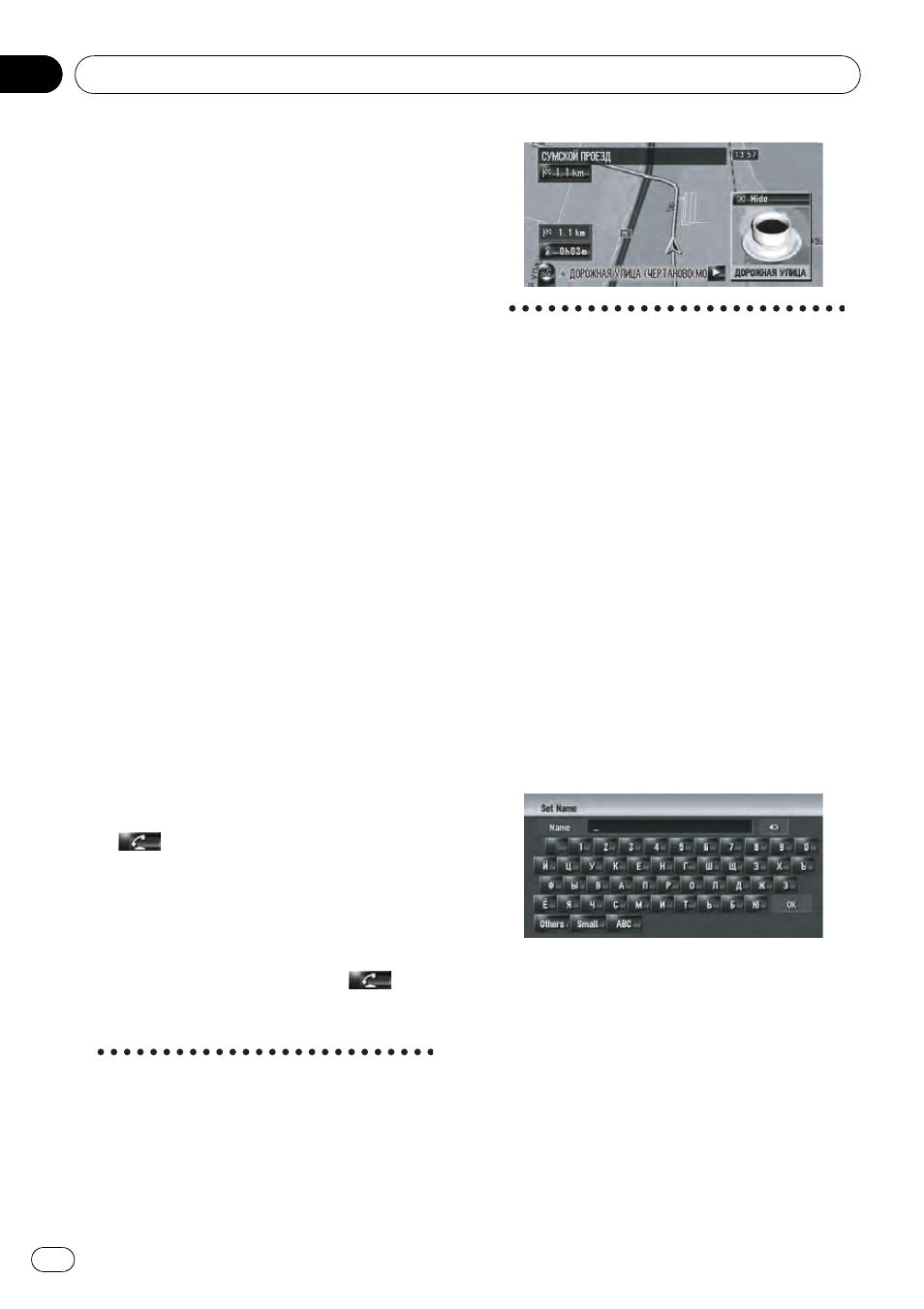
p Depending on which language is being
switched to, you may not be able to use
the registered pronunciation without
modification.
= For details, refer to Available Voice Com-
mands on page 142
3 Phone #
The phone number of the registered loca-
tion. You can dial this number by using 8.
4 Icon
The symbol displayed on the map and Ad-
dress Book.
p Selects whether to display or hide all of
the registered location icons on the
map.
= For details, refer to Setting the Item
on the Map Screen on page 41
5 Picture
As you approach the location, the regis-
tered image appears.
You can register the picture stored in the
navigation system. You can also import and
register a picture shot from a digital camera
by using a CD-ROM.
6 Sound
The selected sound is played when you ap-
proach the location.
7 Modify Location
You can change the registered location by
scrolling the map.
8
Only when the Bluetooth unit (sold sepa-
rately) is connected to the navigation sys-
tem and a mobile phone featuring
Bluetooth technology is also connected,
you can make a phone call to the registered
phone number 3 by touching
.
= For details, refer to Dialling the entry in
the Address Book on page 66
When you approach a registered location
while travelling
When a location with a registered sound effect
and image comes within an approx. 300 m
(0.19 mile) radius from the vehicle position,
the sound effect plays and the image appears.
Changing a name
Entering letters in Cyrillic (With
[Cyrillic] selected in [Keyboard] settings
under [Regional Settings])
p When entering letters in Cyrillic, name
change and voice command cannot be re-
gistered at the same time. To register voice
command, touch [
Pronunciation] after
name change is complete and edit the set-
tings.
1
Touch [Name].
When the message
“The character set is dif-
ferent from current keyboard setting. All
characters will be deleted when editing.
Would you like to proceed?
” appears, touch
[
Yes]. Touch [No] to cancel the operation.
2
Enter a new name, then touch [OK].
The current name appears in the text box. De-
lete the current name, and enter a new name
between 1 and 23 characters long.
p Touch [Small] to enter lowercase letters.
Touch [
Caps.] to enter uppercase letters.
Touch to toggle the selection.
Registering and Editing Locations
Engb
56
Chapter
07
