Konica Minolta bizhub C25 User Manual
Page 190
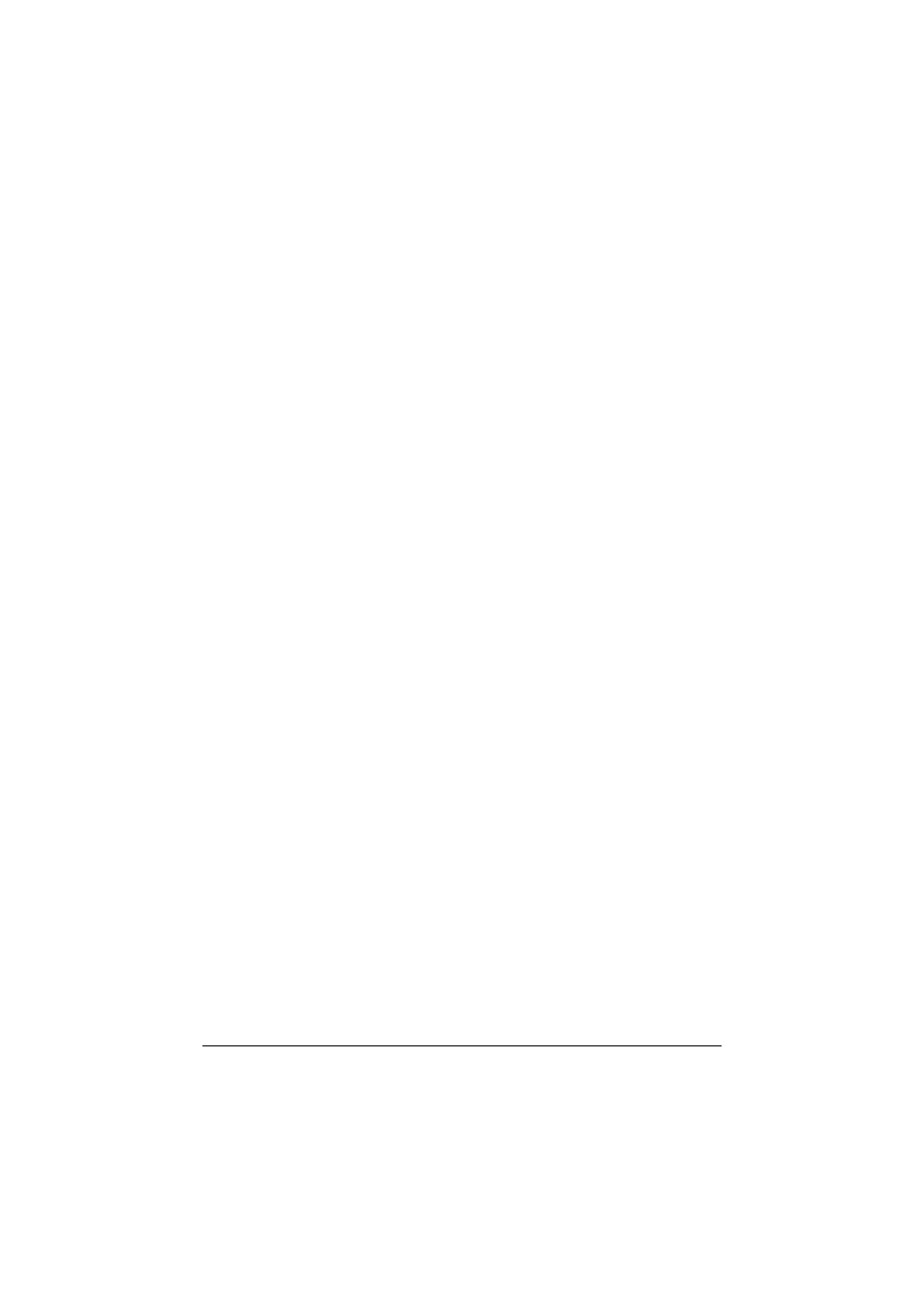
Using LinkMagic
4-21
3
From the [Basic/Advanced] list in the [Scanner Settings] group box,
select the general scan setting.
- If [Basic] is selected, scans will be produced with the basic settings. In
the [Scanner Settings] group box, select the document size from the
[Original Size] list and the document color type from the [Scan Type] list,
and then select from the [Paper source] list whether to scan from the
original glass (Flatbed) or the ADF.
- If [Advanced] is selected, specify detailed settings from the TWAIN
driver dialog box that appears.
d
For details on the available TWAIN driver settings, refer to the Printer/
Copier/Scanner User’s Guide on the Documentation CD/DVD.
4
In the [Destination] group box, specify the settings for saving the
scanned image.
d
When [Advanced] is selected, the TWAIN driver starts up. However,
clicking the Scan and Mail dialog box allows the settings in the [Des-
tination] group box to be changed.
5
From the [Size Limit] list, select the limit for the size of images to be
attached to E-mail messages.
6
In the [Mail Application] group box, specify the application to be used for
sending the message with the image attached.
d
Check that the application automatically selected in the [Mail Applica-
tion] group box is the E-mail application that is normally used.
7
Click the [Scan] button.
Scanning begins, and a new E-mail message is created with the scanned
image attached.
d
If the size of the scanned image file is larger than the size specified
with [Size Limit], a message appears, warning that the file is too large.
Select whether to rescan the image in Advanced mode or to send it
as it is.
8
Type in the message subject and body text, and then send the E-mail
message.
