3 power up printgroove pod server, Power up printgroove pod server -2 – Konica Minolta Printgroove User Manual
Page 9
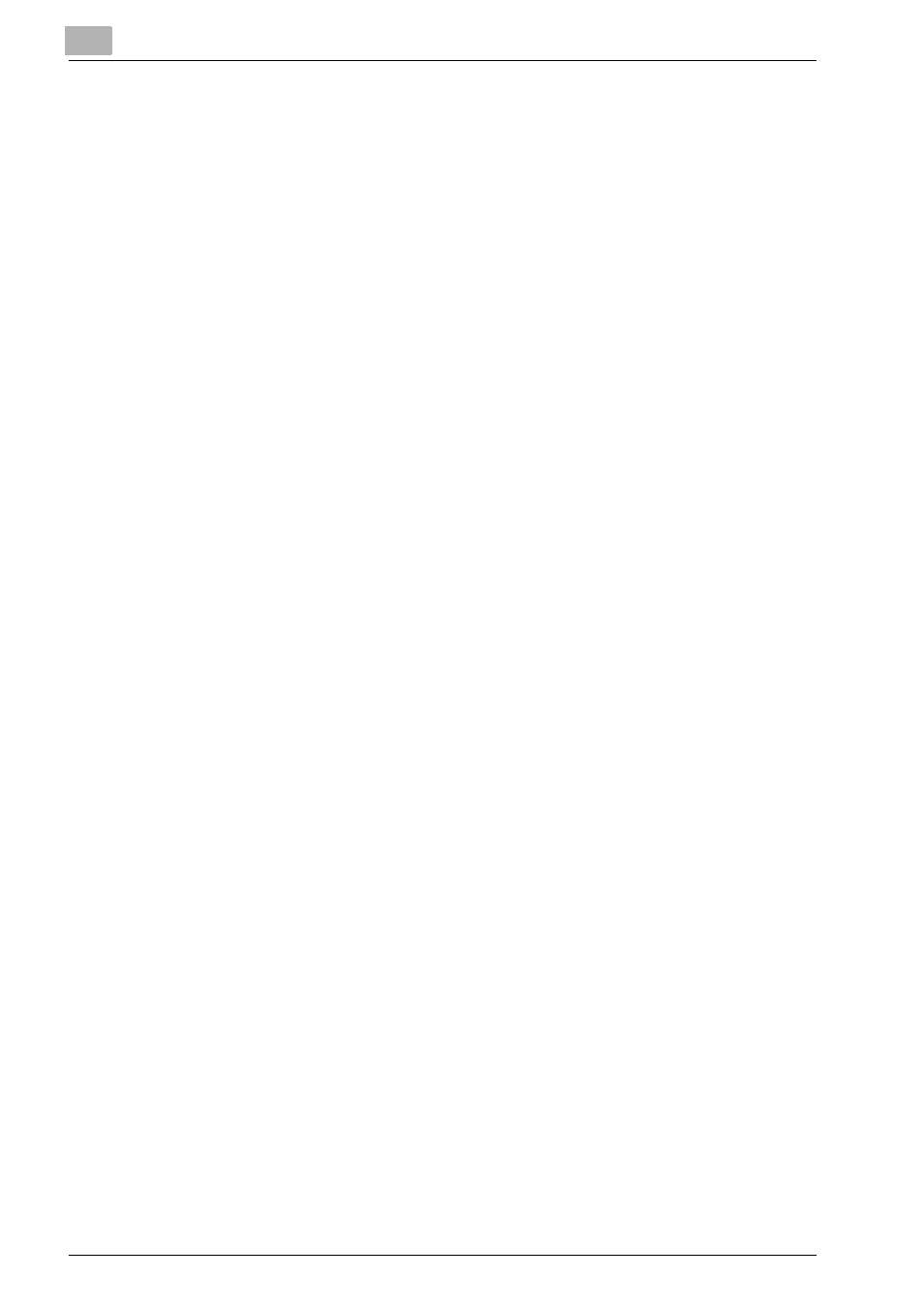
2
Server Setup
2-2
Printgroove POD Queue Quick Install
–
To complete the hardware setup procedure, please refer to the
document for the sever PC.
4
Insert the provided security key into an available USB port. Neither the
server nor any installed Printgroove POD client modules will operate
unless this key is in place.
–
Once the hardware setup is completed, you must power up the
server, verify the server's IP Address, then specify a few basic set-
tings via the ::Admin for Printgroove Utility.
2.3
Power Up Printgroove POD Server
1
Power up the Printgroove POD Server and the connected monitor.
When the server's command line is active, the server is ready.
–
Normally, nothing else needs to be done. Occasionally, support
personal may instruct you to modify server settings. If that is re-
quired, complete the following steps:
2
At the command line, enter sysadmin. You are prompted for a Pass-
word. (The Password is printed on the License Document you receive
with your system.)
3
Type in the Password and click Enter. You may now modify Server Set-
tings.
–
To Log In to ::Admin for Printgroove, you will need the Printgroove
POD Server's IP Address. If that information is not provided or if
you need to verify that information, complete the following step:
4
After logging in to the Server, enter ifconfig at the command line. The
Printgroove POD Server's IP address is displayed. Note this informa-
tion: you will need it for the next step.
