4 configuring the printgroove pod queue client, 1 unblocking a port, 2 launching the application – Konica Minolta Printgroove User Manual
Page 22: Configuring the printgroove pod queue client, Unblocking a port -1, Launching the application -1, Logging in -1, 4configuring the printgroove pod queue client
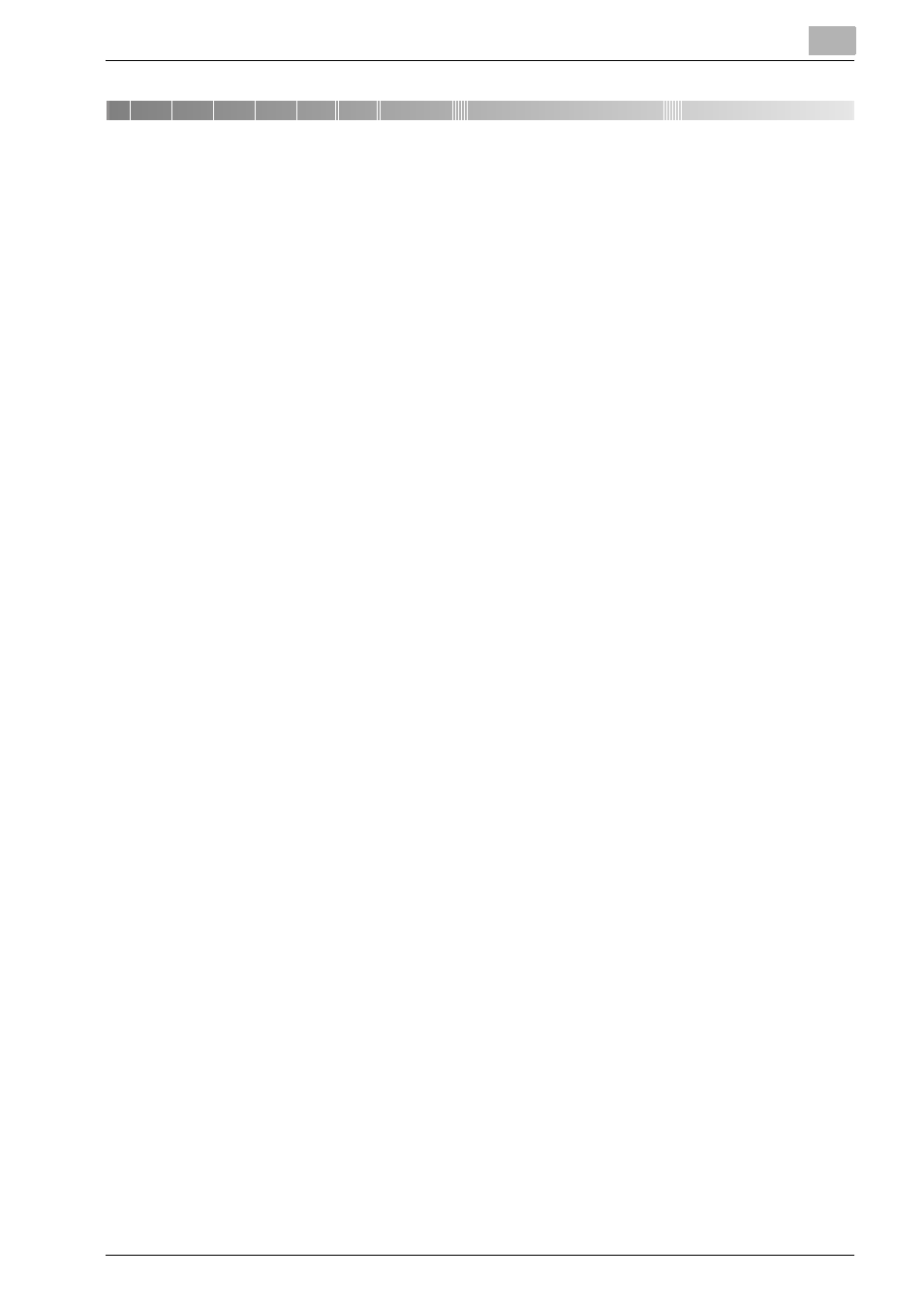
Configuring the Printgroove POD Queue Client
4
Printgroove POD Queue Quick Install Guide
4-1
4
Configuring the Printgroove POD Queue
Client
Once the Printgroove POD Queue client is installed, several administrative
settings must be completed.
4.1
Unblocking a Port
If a firewall is in place, the Printgroove POD Server cannot exchange data
with the Printgroove POD Queue client. To resolve the situation, you must
unblock a port.
1
From the Windows desktop, select [Start] --> [Control Panel].
(For Windows 2000, select [Start] --> [Settings] --> [Control Panel].)
2
Double-click the [Windows Firewall] menu option.
3
Select the [Exceptions] tab. Click the [Add Port] button.
4
In the [Name] field, enter Printgroove POD Queue.
5
In the [Port Number] field, enter 6000.
6
Select the [TCP] radio button then click the [OK] button.
4.2
Launching the Application
To start Printgroove POD Queue, double-click the [Printgroove POD Queue]
icon on the desktop.
As an alternative, click the [Start] button, select [All Programs], select [KONI-
CA MINOLTA] then click the [Printgroove POD Queue] icon.
Printgroove POD Queue is launched and the [log in] screen opens.
4.2.1
Logging In
1
Enter the IP Address of the Printgroove POD Server.
2
Enter the Port Number used by the Printgroove POD Server. The de-
fault value is 8180.
