Manually adding a printer -5 – Konica Minolta Printgroove User Manual
Page 26
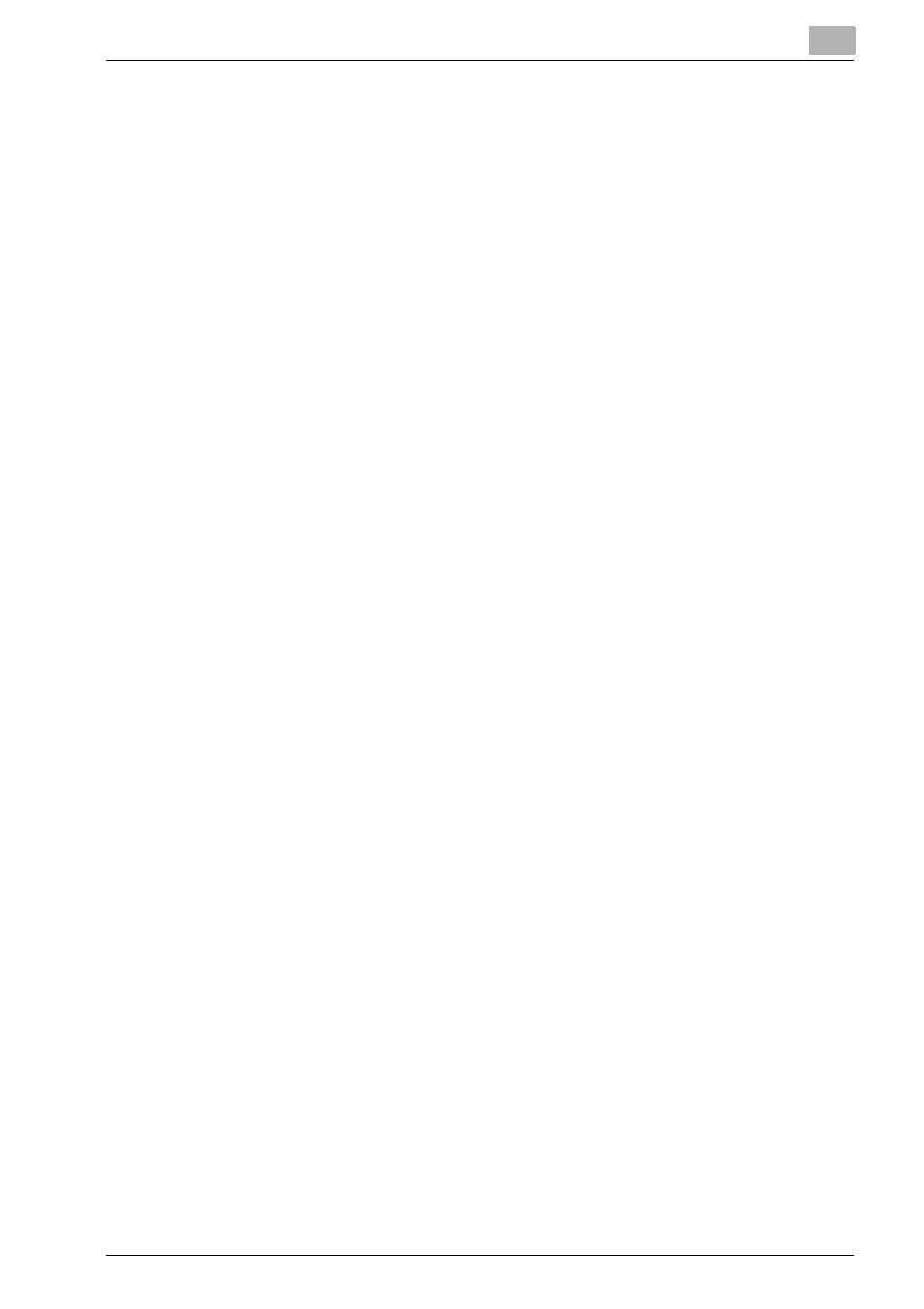
Configuring the Printgroove POD Queue Client
4
Printgroove POD Queue Quick Install Guide
4-5
5
Click the [OK] button. The Add SNMP Range screen closes.
6
Click the [Save] button to commit the changes. If [Cancel] is selected,
the changes will not be saved.
4.3.2
Manually Adding a Printer
There are no limits to the number of manually added printers. If ten Discovery
Ranges are specified, an unlimited number of manually added printers is still
possible.
1
From the menu select [File] --> [New] --> [Printer]. The Add Printer
screen opens.
2
From the drop-down menu, select a Printer Model. By default, the first
Printer Model in the list is selected.
–
NOTE: Only models that appear in this list may be manually added.
3
Specify an IP Address. This field is mandatory.
4
Printer Name, Location and Contact Person fields display in the Quick
View Details for the printer. The Printer’s Name also appears in the
Destination panel, underneath the icon of the printer. These fields are
optional. Any values entered here will overwrite the values set by your
Host Utility. However, these overwritten values will only display in Print-
groove POD Queue.
5
Some third party printers require you to create and name a Device
Queue through which data is conveyed between the printer and Print-
groove POD Queue. Once created, the Device Queue must be regis-
tered with Printgroove POD Queue. If this field appears on the Add
Printer screen, the value is mandatory. See your System Administrator
if you have questions.
6
The remaining fields on the screen (if any) may change. The change re-
flects the individual requirements of each printer. The remaining fields
may be blank.
7
Click the [Save] button. The new printer’s icon is added to the Destina-
tion panel.
–
NOTE: Some printers do not provide Status information that Print-
groove POD Queue can access. In these cases, the printer icon will
not reflect the actual status of the printer. If the printer is Enabled,
its Status will always be Ready, indicated by a green icon.
