7 processing a job in printgroove pod queue, 1 printgroove pod queue display panels, Processing a job in printgroove pod queue – Konica Minolta Printgroove User Manual
Page 48: Printgroove pod queue display panels -1, 7processing a job in printgroove pod queue
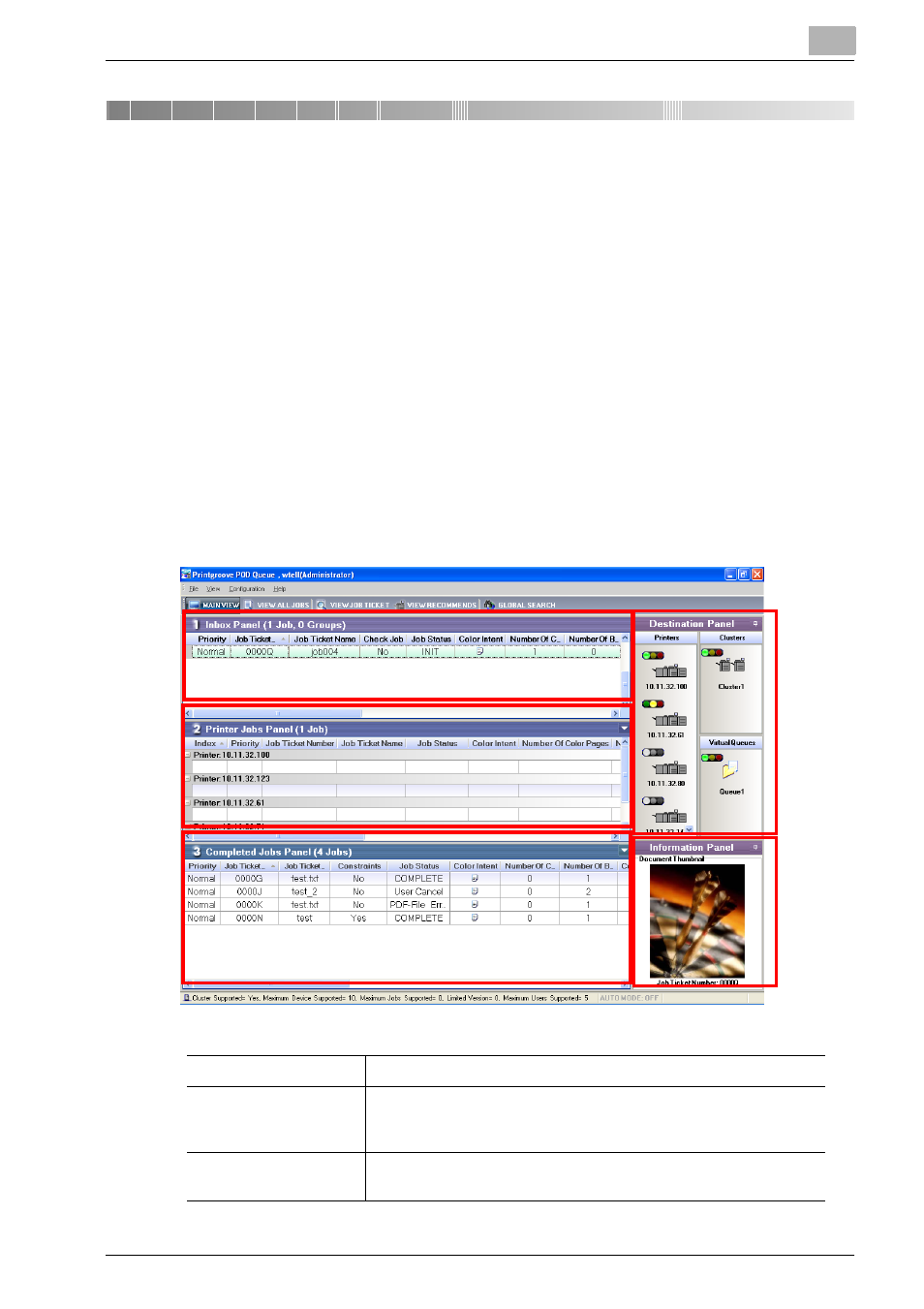
Processing a Job in Printgroove POD Queue
7
Printgroove POD Queue Quick Install Guide
7-1
7
Processing a Job in Printgroove POD
Queue
Once a print job is sent to Printgroove POD Queue you can edit the Job Tick-
et settings and send the job to a printer to process. The section that follows
provides a basic overview of the Main GUI and basic Instructions for printing
a job.
7.1
Printgroove POD Queue Display Panels
When you log in to Printgroove POD Queue, the Main screen is the default
view. (Please see “Logging In” on page 4-1.) There are five display panels in
Printgroove POD Queue's Main screen: Inbox (1), Printer Jobs (2), Complet-
ed Jobs (3), Destination (4) and Information (5). By default, all five panels are
open and positioned as shown:
Inbox Panel:
Contains all new print jobs sent to Printgroove POD Queue.
Printer Jobs Panel:
Tracks the progress of all jobs assigned to enabled printers. The
Printer Jobs panel is divided into folders, one for each enabled
printer.
Completed Jobs Panel:
Tracks all jobs that have been processed through Printgroove
POD Queue.
1
2
3
4
5
