5 starting applications, Starting fiery command workstation, Starting fiery remote scan – Konica Minolta bizhub PRESS C1085 User Manual
Page 37: Starting fiery hot folders, Starting applications -9
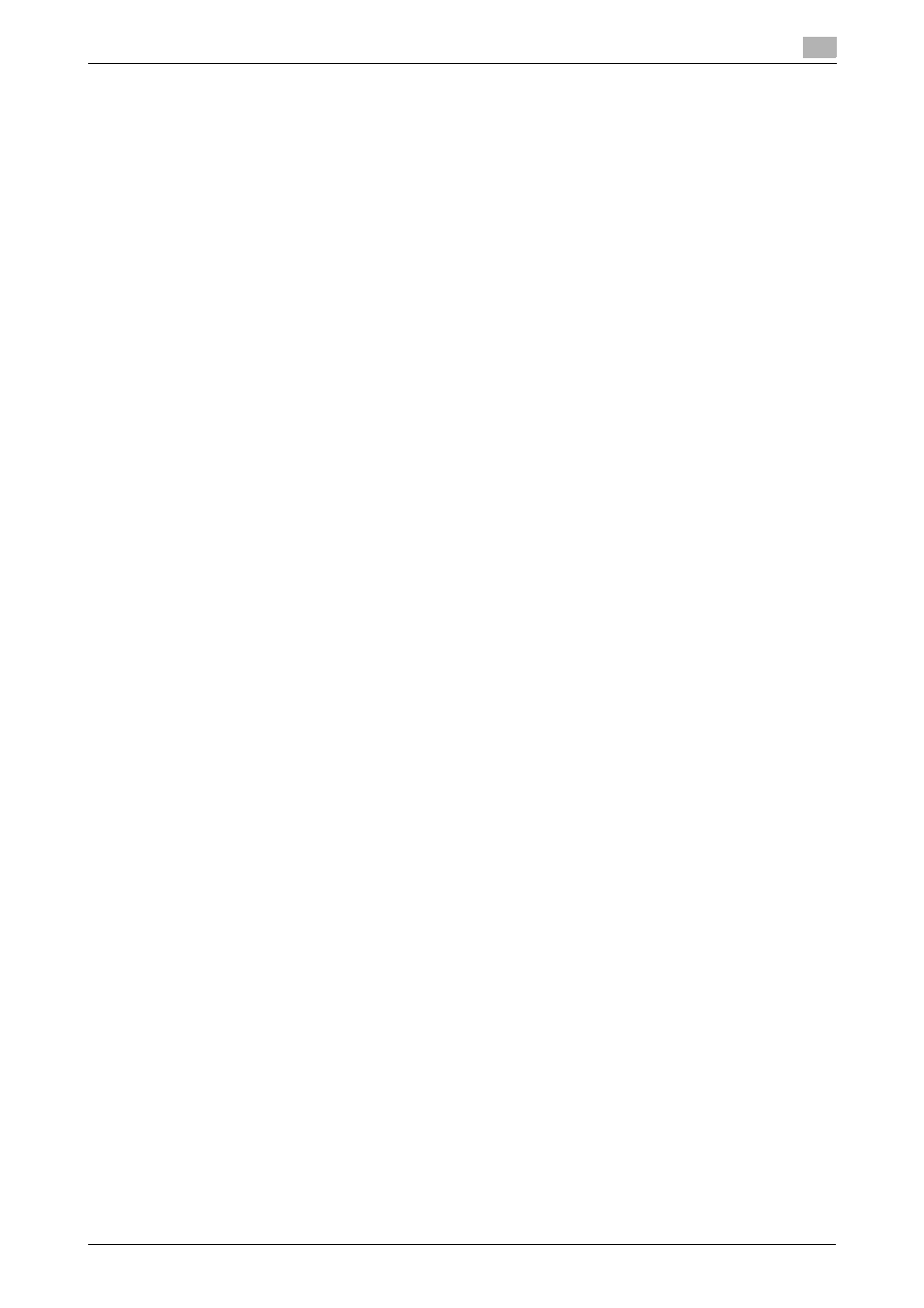
bizhub PRESS C1100/C1085
4-9
4.2
Installing Applications
4
4.2.5
Starting applications
Starting Fiery Command WorkStation
To start Fiery Command WorkStation, first perform the login procedure.
1
Start Fiery Command WorkStation.
% In Windows 7/Windows Vista/Windows Server 2008 R2/Windows Server 2008/Windows XP/Win-
dows Server 2003, open the Start menu, then click [All Programs] - [Fiery] - [Fiery Command Work-
Station 5].
% In Windows 8/Server 2012, click [Fiery Command WorkStation 5] on the Start screen.
% In Macintosh, select [Go] menu - [Applications] - [Fiery] - [Command WorkStation 5], then double-
click [Command WorkStation].
2
Select a Fiery Color Server to be connected, then click [Add].
You can also specify any subnetwork or the IP address range to search for the desired Fiery Color
Server. For details, refer to the User's Guide supplied with the Fiery Color Server.
3
Click [Connect].
4
Select the user privileges, then enter the password.
% For user privileges, you can select the following items.
Administrator: Can perform all operations.
Operator: Can only perform job operations.
Guest: Can view information only.
% The default password is "Fiery.1".
If [Operator] or [Guest] is selected for user privileges, you do not need to enter the password.
5
Click [Login].
Fiery Command WorkStation starts.
Starting Fiery Remote Scan
To start Fiery Remote Scan, first select a Fiery Color Server to be connected.
1
Start Fiery Remote Scan.
% In Windows 7/Windows Vista/Windows Server 2008 R2/Windows Server 2008/Windows XP/Win-
dows Server 2003, open the Start menu, then click [All Programs] - [Fiery] - [Fiery Remote Scan 6].
% In Windows 8/Server 2012, click [Fiery Remote Scan 6] on the Start screen.
% In Macintosh, select [Go] menu - [Applications] - [Fiery] - [Fiery], then double-click [Fiery Remote
Scan].
2
Select a Fiery Color Server to be connected, then click [Add].
You can also specify any subnetwork or the IP address range to search for the desired Fiery Color
Server. For details, refer to the User's Guide supplied with the Fiery Color Server.
3
Click [Connect].
Fiery Remote Scan starts, and you can import a scan file.
Starting Fiery Hot Folders
%
Start Fiery Hot Folders.
Fiery Hot Folders starts, and you can configure hot folders.
% In Windows 7/Windows Vista/Windows Server 2008 R2/Windows Server 2008/Windows XP/Win-
dows Server 2003, open the Start menu, then click [All Programs] - [Fiery] - [Fiery Hot Folders].
% In Windows 8/Server 2012, click [Fiery Hot Folders] on the Start screen.
% In Macintosh, select [Go] menu - [Applications] - [Fiery] - [Hot Folders], then double-click [Fiery Hot
Folders Console].
