Default setting – Konica Minolta bizhub PRESS C1085 User Manual
Page 34
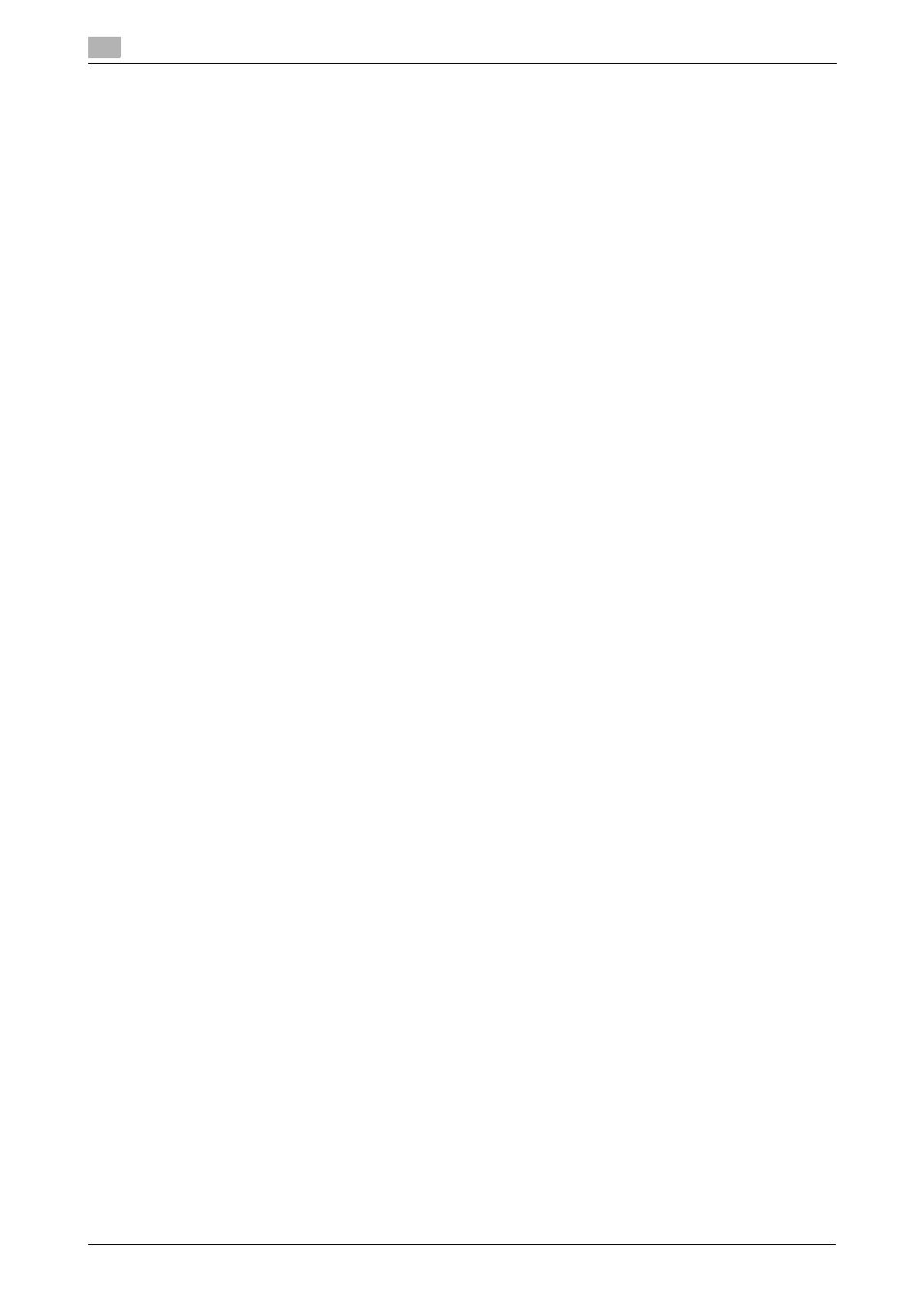
Installing the Printer Driver
4
4-6
bizhub PRESS C1100/C1085
4.1
7
Click [Install].
% When the screen for entering [Name] and [Password] is displayed, enter the computer administra-
tor's name and password into the respective fields, then click [Install Software].
8
Select the name of the printer to be installed, then click [Continue].
9
Enter the printer name, then click [Install].
10
When the installation is completed, click [Finish].
% To set to a daily-used printer, select the [Set as default] check box.
11
Click [Close].
Then, add a Bonjour-connected printer to your computer.
12
In the Apple Menu, select [System Preferences], then click the [Print & Scan] ([Print & Fax] in OS X
10.5/10.6) icon.
13
Click [+].
If the menu appears, select [Add Printer or Scanner].
14
Click [Default].
Connected printers are detected. If no printer is detected, restart this machine.
15
Specify the Bonjour-connected printer to be added in the [Name] list.
% Specifying a printer displays the appropriate printer driver in the [Use] field. If the printer driver is not
displayed correctly, select [Select Printer Software...], then directly specify the desired printer driver.
% To check the printer name of this machine, select [Administrator Setting] - [Network Setting] - [NIC
Setting] - [Bonjour Setting].
16
Click [Add].
% In OS X 10.7/10.8, option information is configured automatically.
% In OS X 10.5/10.6, proceed to Step 17.
17
Configure optional information of this machine, then click [OK] or [Continue].
Then, configure the default setting for the printer driver. For details, refer to page 4-6.
Default setting
Check that optional information of this machine is configured correctly on the printer driver.
0
If optional information of this machine is not configured correctly on the printer driver, you cannot use
optional functions. If any optional function is mounted, be sure to configure a setting.
1
In the Apple Menu, select [System Preferences], then click the [Print & Scan] ([Print & Fax] in OS X
10.5/10.6) icon.
2
Select the name of the installed printer, then click [Options & Supplies] - [Driver].
3
Configure optional information of this machine.
4
Click [OK].
The optional information setting of the machine is then completed.
