Scanning, Before you begin scanning, 6 scanning – Kodak ESP Office 6150 User Manual
Page 42
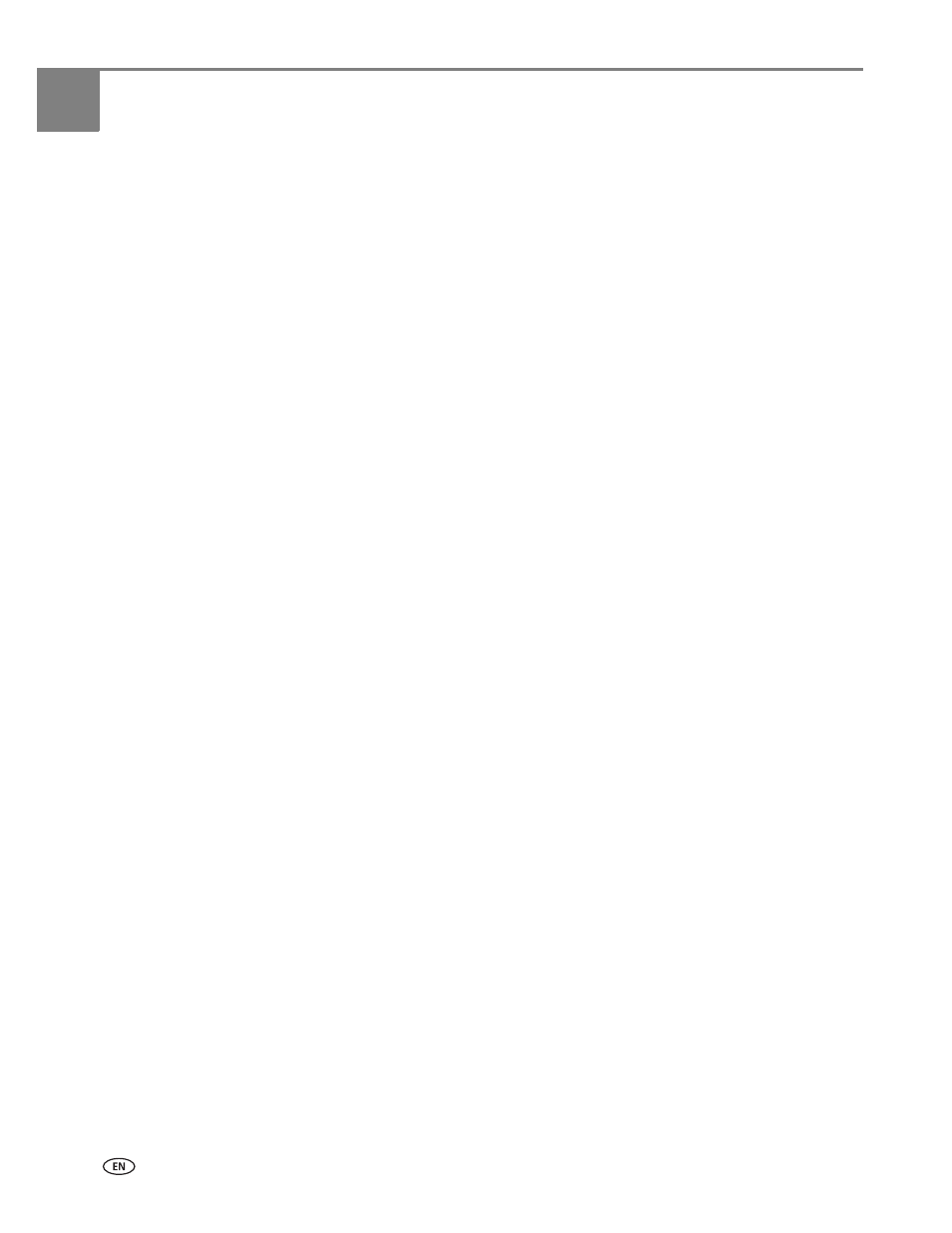
36
www.kodak.com/go/aiosupport
6
Scanning
Scanning digitizes documents and pictures, and sends the digital files to your
computer.
When you scan, the digital file can:
• Open in Home Center Software
• Open in a third-party scanner software
• Be saved in a format and location that you determine (see
settings for scanning from the control panel, page 36
Scanning from a software program on the computer (such as Home Center
Software) gives you more options, but you can also scan from the printer control
panel.
Before you begin scanning
Make sure that the printer is connected to a computer using a USB cable, Ethernet
cable, or wireless network (see
Networking Your Printer, page 5
).
Changing the scan settings for scanning from the control panel
Make sure that Home Center Software is installed on the computer. (If not, go to
and follow the on-screen instructions to install
the KODAK All-in-One Printer Software.) Then change the scan settings in the
Home Center Software. These settings are the defaults that the printer uses when
you scan from the printer control panel.
1. Open Home Center Software
2. Select
Tools and Documentation
.
3. Select
Printer Scan Settings
.
4. Adjust settings for scanning documents and pictures as described below.
To adjust settings for scanning documents, select the
Document
tab, then select:
• File format (.pdf, .rtf, .tif, .jpg)
• Resolution (75, 150, 300, 600 dpi)
• Prompt for File Name and Location or Automatically Save
If you choose to automatically save, you must specify:
– Base name (by default, scanned files are named “scan1”, “scan2”, etc)
– Location (folder) where the scanned files will be saved
