Connecting to a wps wireless router – Kodak ESP Office 6150 User Manual
Page 13
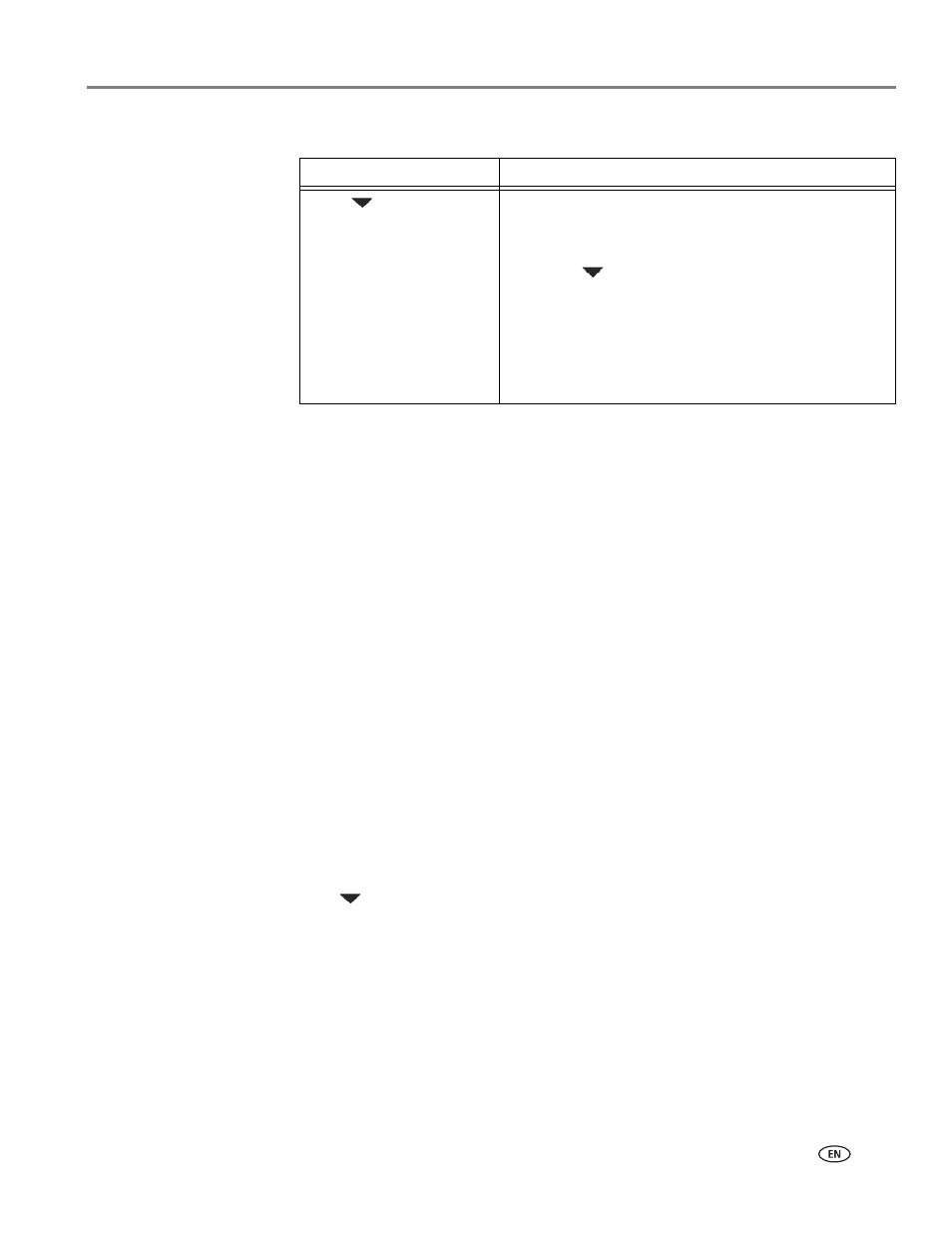
www.kodak.com/go/aiosupport
7
KODAK ESP Office 6100 Series All-in-One Printer
4. If the name of your network is:
5. If your network requires a password, “Enter Security String” and a keyboard
appear on the LCD. Use the LCD keyboard to enter the security string. (See
“Using the LCD keyboard” on page 5.)
6. When the confirmation message appears, press
OK
.
If the printer is successfully connected, the Wi-Fi status light will be on.
.kodak.com/go/inkjetnetworking
for more information.
7. If you haven’t yet installed the KODAK All-in-One Printer Software, go to
ollow the on-screen instructions to
install the software.
The printer with a wireless connection is listed as the name of the printer plus a
number (for example, KodakESP6100+1133).
Connecting to a WPS wireless router
If your router supports Wi-Fi Protected Setup (WPS), you can use WPS Connect.
WPS lets you configure your printer for a wireless network by pressing buttons or
entering a PIN.
To connect to a network using WPS:
1. Press
Home
.
2. Press
to select
Network Settings
, then press
OK
.
3. With
WiFi Setup Wizard
selected, press
OK
.
NOTE: The Wi-Fi radio turns on automatically when you select WiFi Setup Wizard.
4. With
WPS Connect
selected, press
OK
.
Listed
Not listed
Press
to select your
network, then press
OK
.
Make sure your wireless router is turned on and
within range. If your wireless router does not
broadcast its SSID (network name):
a. Press
to select
Unlisted Network, then
press
OK.
b. Use the LCD keyboard to enter your network
name. (
See “Using the LCD keyboard” on page 5.
)
c. Select
WEP or WPA/WPA2 as required for
your network's security setup, then press
OK.
