Step 3: assigning an ip address to the printer – Apple Color LaserWriter 12/600 PS User Manual
Page 67
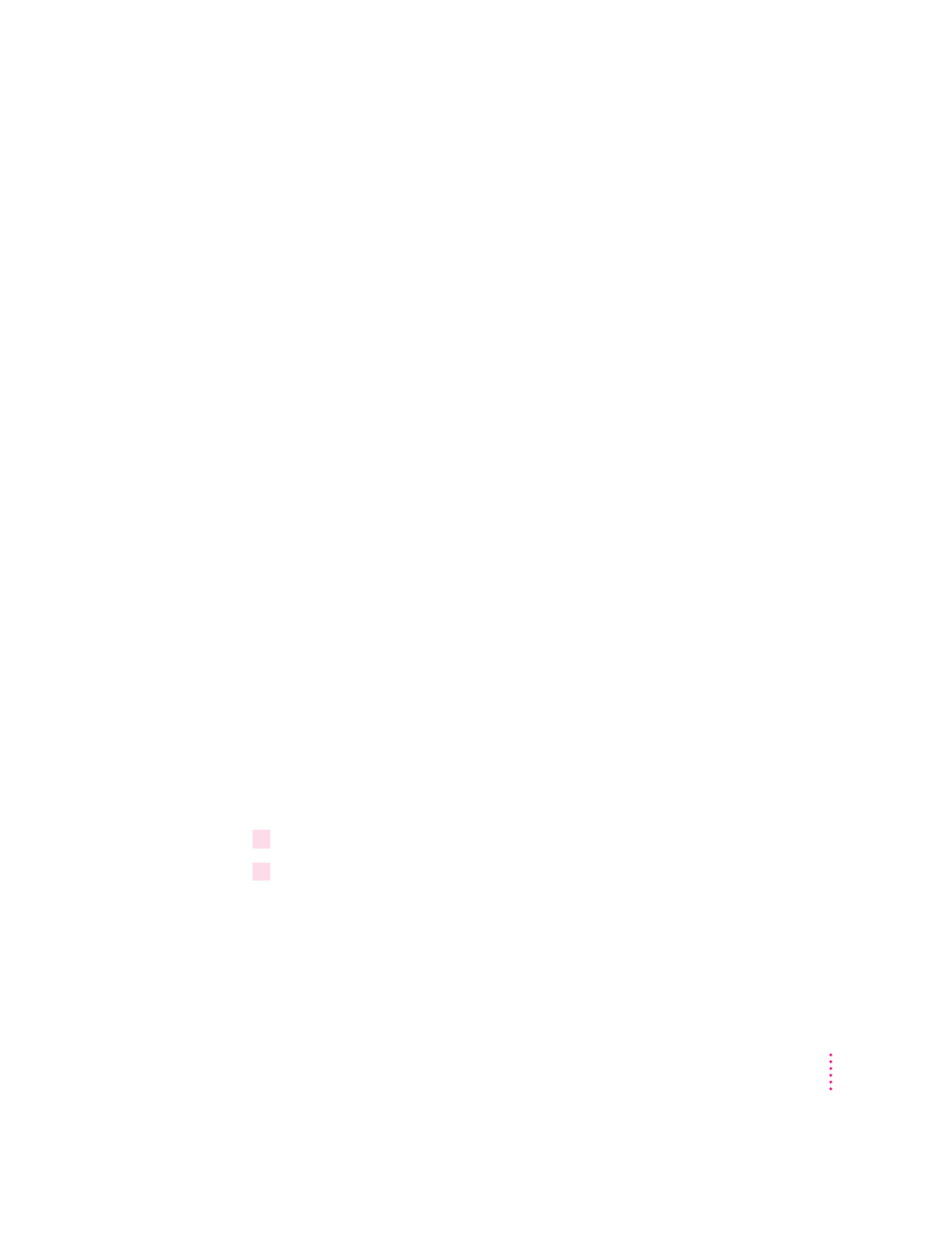
Step 3:
Assigning an IP address to the printer
When you unpack the printer, it has a unique permanent factory-assigned
Ethernet address, but no IP address. To assign an IP address to the printer,
you can use any one of the following methods, which are described more
fully in the sections that follow:
m
ping
assignment.
Any printer administrator with superuser privileges can
use this method, which is sometimes called gleaning. If your network has
neither RARP nor BOOTP services, and you have no access to Windows or
Mac OS–based computers, you must use this method.
m
Macintosh Apple Printer Utility and Apple Printer Utility for Windows.
If your
network includes a Mac OS–based computer or Windows computer, you
can use one of these utility programs to set the printer’s IP address.
m
RARP (Remote Address Resolution Protocol).
If your network has a RARP
server, you can use this method.
m
BOOTP (Bootstrap Protocol).
If your network has a BOOTP server, you can
use this method.
These methods are described in the next three sections. Choose which section
applies to you, and skip the others.
Printer IP address assignment, option A: Using
ping
assignment
Any printer administrator with superuser privileges can use the
ping
assignment method to assign the printer’s IP address and store it in the
printer’s nonvolatile memory (so it remembers the address even when the
printer is turned off).
Note: This method works only when the printer has no IP address. If
you’ve already set the printer’s IP address, you cannot change it by using
this method.
1
Turn on the printer and save the startup page that prints out.
2
Log in as
root
to any UNIX workstation on the same subnet as the printer.
53
Setting Up the Printer for UNIX Users
