Clearing notifications, Home screen, Extended home screen – Samsung SCH-R915ZKACRI User Manual
Page 26: Adding and removing home screen panels, Primary shortcuts, Home screen primary shortcuts
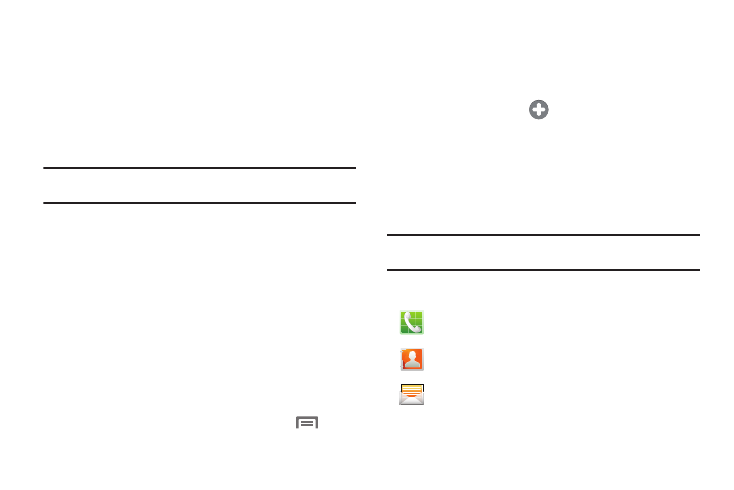
22
Clearing Notifications
1.
Sweep your finger downward from the top of the screen to
display the Notifications Panel.
2.
Touch Clear to clear all notifications.
Home Screen
The Home screen (see “Touch Screen Display” on page 18) is the
starting point for using your phone.
Note: Unless stated otherwise, instructions in this User Manual start with the
phone unlocked, at the Home screen.
Extended Home Screen
The Home screen consists of the Home panel, plus 6 panels that
extend beyond the display width to provide more space for
adding shortcuts, widgets and folders.
Slide your finger horizontally across the screen to scroll to the left
or right side panels. As you scroll, the indicator at the top of the
display shows your current position.
Adding and removing Home screen panels
Your phone comes with 7 Home screen panels. You can
customize the Home screen to include up to the seven default
panels, and set one panel as Home.
1.
Navigate to a Home screen panel, then press
Menu.
2.
Touch Edit page. An array of thumbnail images of the Home
screen panels appears in the display.
3.
To remove a panel, touch, hold, and drag the panel image
to the Remove icon.
4.
To add a panel, touch
.
5.
To set a panel as the Home panel, touch, hold, and drag
the panel image to the center (panel 4) position.
Primary Shortcuts
Primary Shortcuts appear at the bottom of the display. You can
edit the Primary Shortcuts, except for the Applications / Home
shortcut.
Note: When you access Applications, the
Home shortcut replaces the
Applications shortcut to provide quick return to the Home screen.
The default primary shortcuts are:.)
Phone: Launches the Phone, to make calls. (For more
information, refer to “Making Calls” on page 27.)
Contacts: Store and manage your contacts. (For more
information, refer to “Contacts” on page 36.)
Messaging: Send and receive messages. (For more
information, refer to “Messaging” on page 52.)
