Icon name description field operations – Ag Leader SMS Mobile Icons/Buttons Quick Start Guide User Manual
Page 7
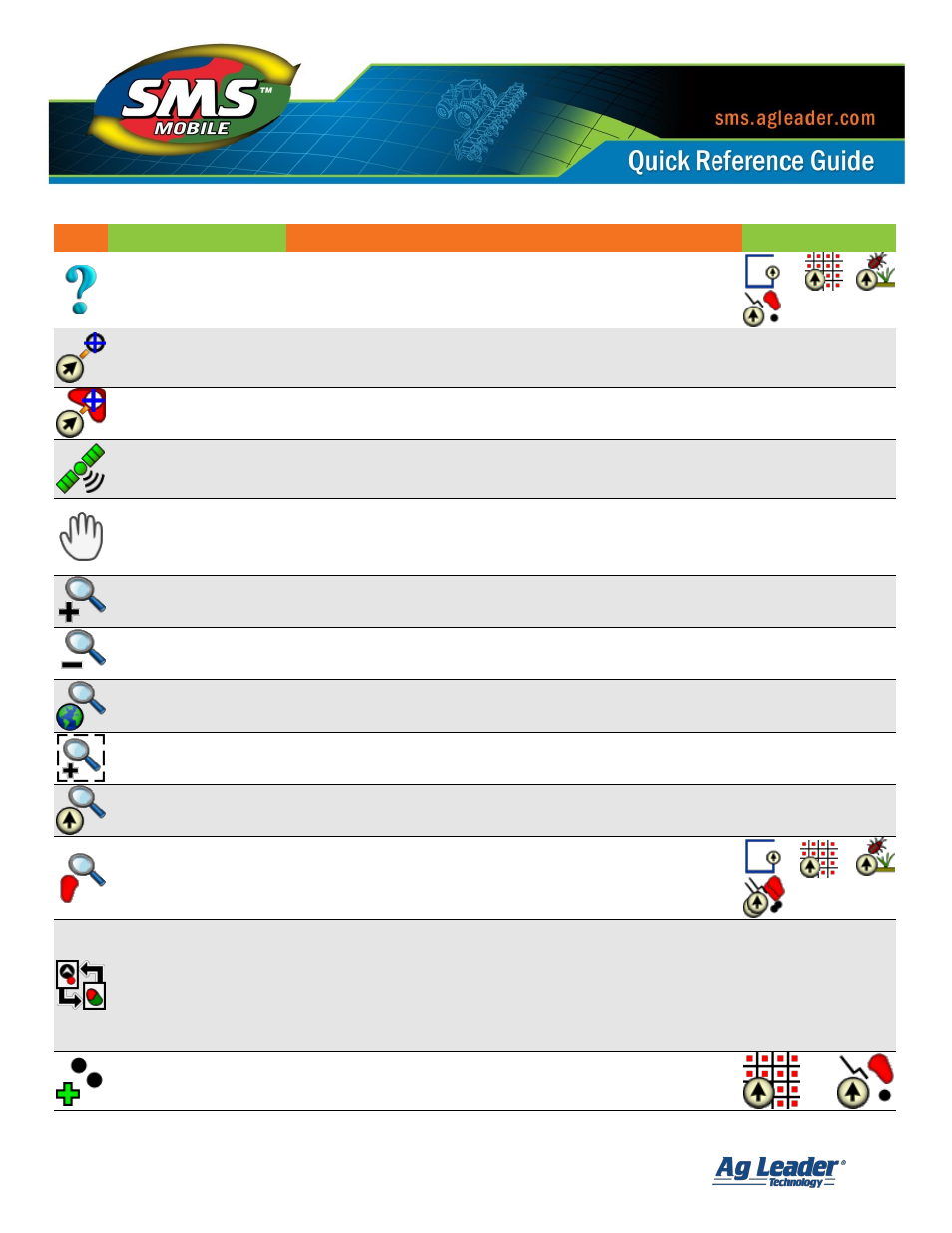
SMS Mobile Buttons
Revision 8/1/2013 © 2013 Ag Leader Technology, Inc All Rights Reserved
6
Icon
Name
Description
Field Operations
Query Selection
Allows you to query the current map selection. The query returns
basic information/stats on the selection plus a summary of
attribute values for the selection. If less than 100 objects are
selected then raw values for the selections will be shown as well.
Navigate to Manual
Selection
Allows navigation to manual locations, such as a manually
entered position, a position you select on the map, or the
current field boundary.
All
Navigate to Mapped
Layer Objects
Allows navigation to spatial objects or marks in one of the
mapped layers, landmark notes, or the current field boundary.
All
GPS Status
When displayed in the map status bar, indicates that you have
a GPS fix that is required to log/create data based on GPS.
Pressing this icon on the screen will open the GPS Setup dialog.
All
Pan
Allows you to manually pan the map by dragging your stylus on
the screen in the direction you want to pan. Panning will not
work properly when auto pan is active, (see the Map Settings
to adjust the current automatic panning setting).
All
Zoom In
Zooms the map in one level.
All
Zoom Out
Zooms the map out one level.
All
Zoom World
Zooms the map to the maximum extents of the largest map layer
you have selected.
All
Box Zoom
Allows the selection of a rectangular area on the map to zoom to.
All
Zoom Current Position
Zooms to the current vehicle position.
All
Zoom Selection
Zooms to the extents of the currently selected spatial object(s).
Toggle Navigation View
Appears on a map in the lower left corner when you have a
tool selected that can provide navigation. Pressing this button
will toggle the map view to a dedicated Navigation View and
then back to the normal map view. On SMS Mobile PC there is
a third view you can toggle to which is a split screen view with
the navigation view on the left side of the window and the
map view on the right hand side.
All
Add Point
Allows the addition of a single spatial point at a time.
