Operation buttons, 5operation buttons, Icon name description field operations – Ag Leader SMS Mobile Icons/Buttons Quick Start Guide User Manual
Page 6
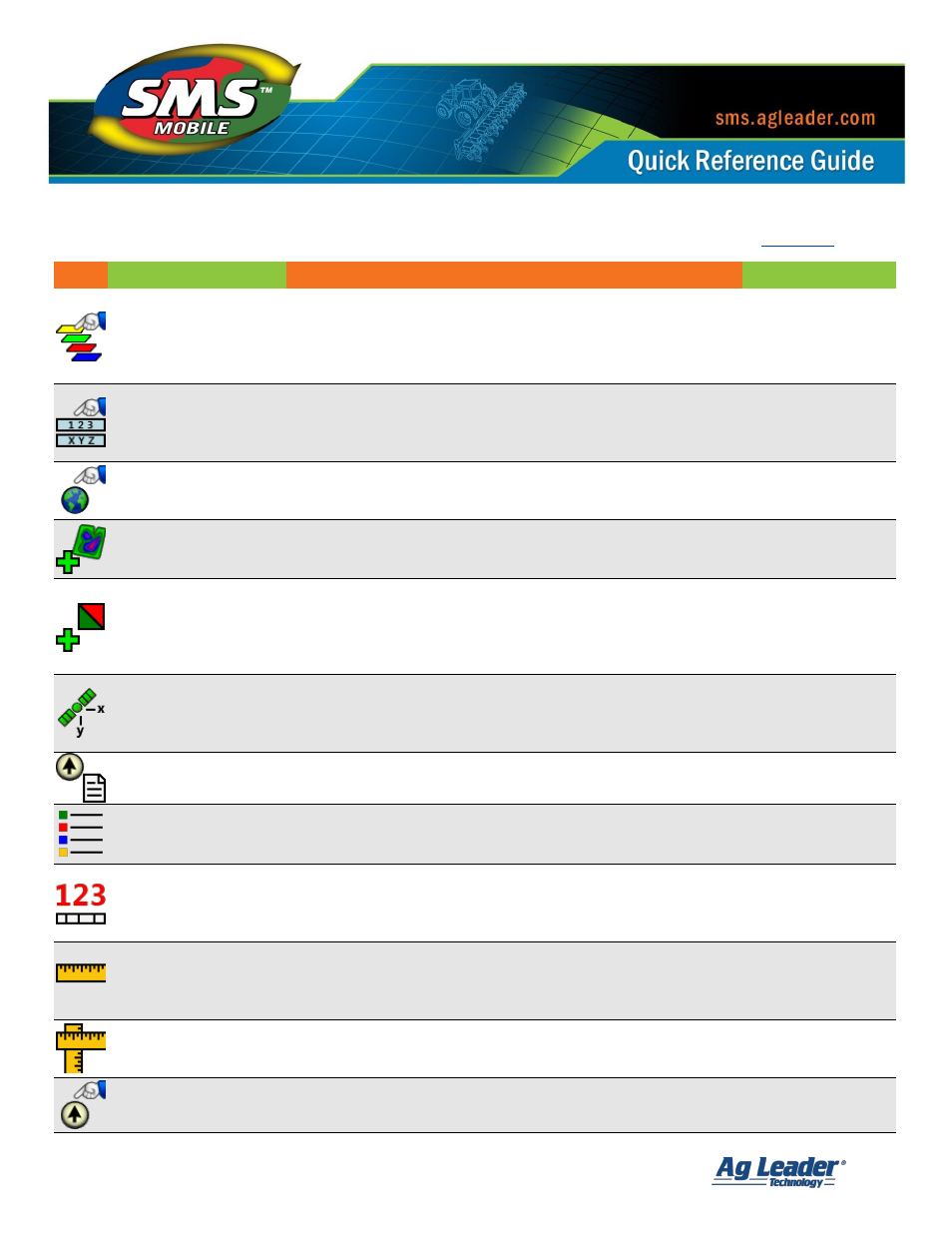
SMS Mobile Buttons
Revision 8/1/2013 © 2013 Ag Leader Technology, Inc All Rights Reserved
5
Operation Buttons:
Icon
Name
Description
Field Operations
Select Layers
Allows the selection of up to 3 possible reference layers on
the map plus the current layer which you are editing or creating
data. Also allows the configuration of settings for each of the
4 possible map layers, such as transparency, labels and
legend settings.
All
Select Tooltips
Allows the selection/display of two tooltip values from the
mapped layers. Tooltip values are only shown based on
the current position relative to spatial objects below the
current position.
All
Map Settings
Allows the selection of various settings that affect the display of
the map such as default panning options, map scale display on
the map, and GPS map stats display.
All
Start New Field
Allows the selection or creation of a new field to create or edit
data for. Allows you to change fields without closing the current
operating mode.
All
Create/Open Dataset
Allows the selection or creation of a dataset that can be edited
or logged to. Allows you to change datasets without closing the
current operating mode. This is useful for logging product or
operator changes that occur in a field, which can only be tracked
by using unique datasets.
All
GPS Offsets
Allows the entry/loading of GPS offsets to apply to data as it is
logged. Please note that GPS Offsets are applied directly to the
data as it is logged; this means the offsets can’t be adjusted at
a later date once logged.
All
Operation Info
Displays general information/stats for the dataset that is
currently being edited.
All
View Legends
Displays the legends being used for the mapped layers. There
is no editing allowed from here. To edit legends you must go
through Select Layers>Settings>Legends.
All
Edit Attribute Defaults
Allows the entry of default attribute values that will be applied to
all new logged data. These values are displayed when logging/
editing is first started, but this allows you to edit the values being
used to log/create data without restarting the operating mode.
All
Measure
Allows measurement between two points on the screen.
To measure, the user selects a point on the map and drags
the stylus on the screen to the point to be measured to. The
measured distance is displayed in the status bar below the map.
All
Multi-Measure
Allows the measurement of multiple line segments instead of
just a single segment. The measured distance is displayed in the
status bar below the map.
All
Set Manual Position
When simulating manual GPS, this tool allows the selection of
a location on the map to place the current vehicle position.
All
