System buttons, For mo, Mouse synchronization – HP Lights-Out 100 Remote Management User Manual
Page 32
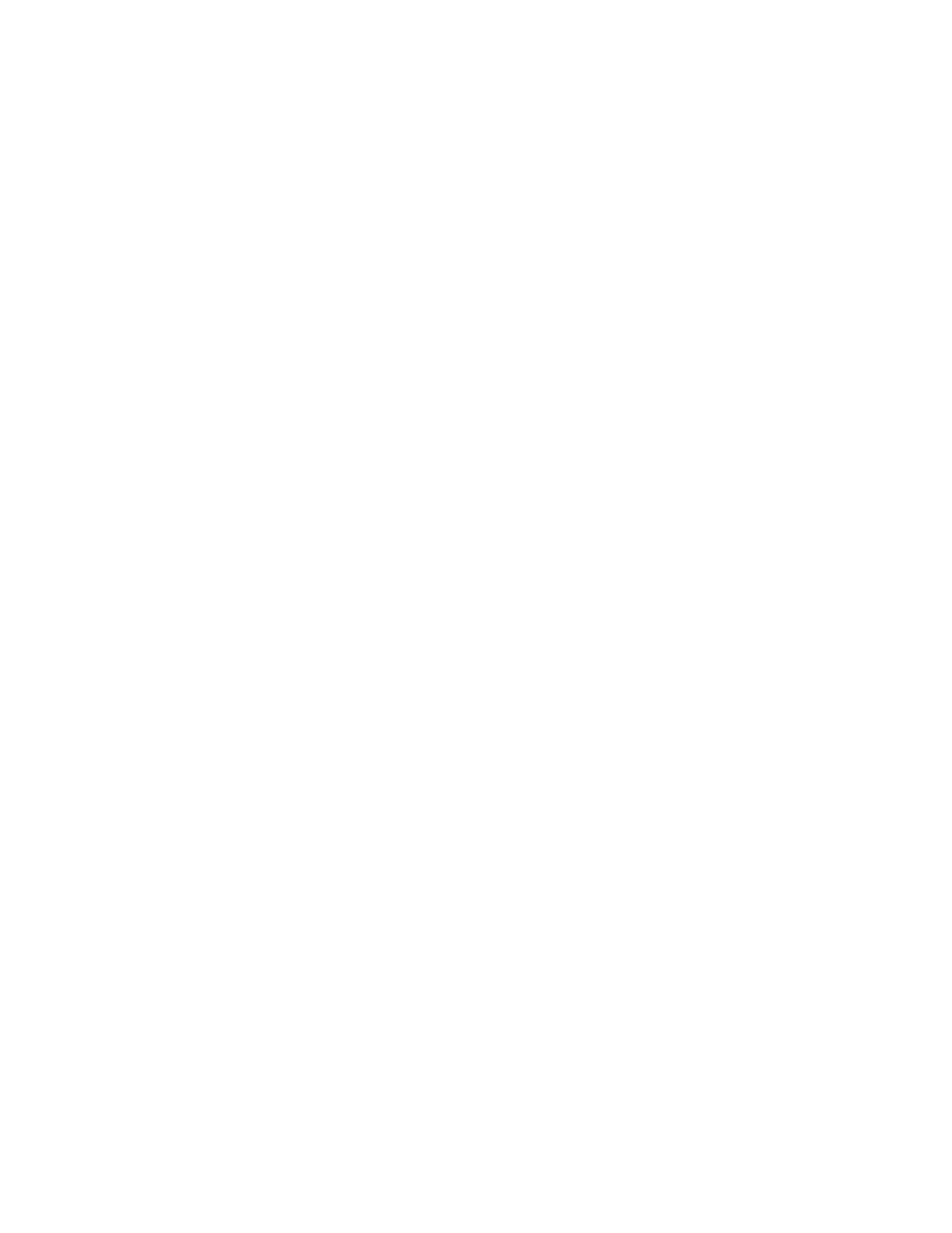
Using LO100 32
Mouse synchronization
To synchronize the local mouse pointer and the server mouse pointer, bring the local mouse to the top left
corner to attract the server mouse pointer to the top left corner. Both pointers become synchronized when
they overlap as one pointer.
For mouse synchronization to work correctly, you must change the Enhance Mouse pointer and Hardware
Acceleration options on the remote machine (server side) using the LO100 remote graphic console.
For Windows® operating systems, perform the following steps:
To change the Enhance Mouse pointer option:
1.
Select Start>Control Panel.
2.
Double-click Mouse. The Mouse Properties window appears.
3.
Select Pointer Options.
4.
In the Pointer Options window:
a.
Set the Pointer speed bar in the middle.
b.
Be sure the Enhance pointer precision option is not selected.
To change the Hardware Acceleration option:
1.
Right-click the desktop screen
2.
Select Properties. The Display Properties window appears.
3.
Click Settings>Advanced. The video card and monitor properties window appears.
4.
Click Troubleshoot.
5.
Set hardware acceleration to None to disable cursor and bitmap accelerations (one scale or option
below Full).
6.
Click Apply.
7.
Click OK to exit the Display Properties window.
For Linux operating systems, perform the following steps:
•
For SLES 9:
a.
Determine which mouse device is the remote console mouse using the
xsetpointer -l
command to list all mouse devices.
b.
Determine which mouse to modify by cross-referencing the output of xsetpointer with the X
configuration (either
/etc/X11/XF86Config
or
/etc/X11/xorg.conf
.)
c.
Select the remote console mouse as the mouse to modify. For example:
xsetpointer Mouse[2]
d.
Set the acceleration parameters. For example:
xset m 1/1 1
•
For Red Hat Enterprise Linux, set the acceleration parameters using:
xset m 1/1 1
System buttons
On the virtual keyboard, there are eight different system buttons: LCtrl, LWin, LAlt, RAlt, RWin, RCtrl,
Context, and [Lock]. These buttons can be used as virtual keys and are similar to the keys the physical
keyboard of your local machine.
