Ings, Remote graphic console settings, Remote – HP Lights-Out 100 Remote Management User Manual
Page 31: Graphic console settings, For more infor
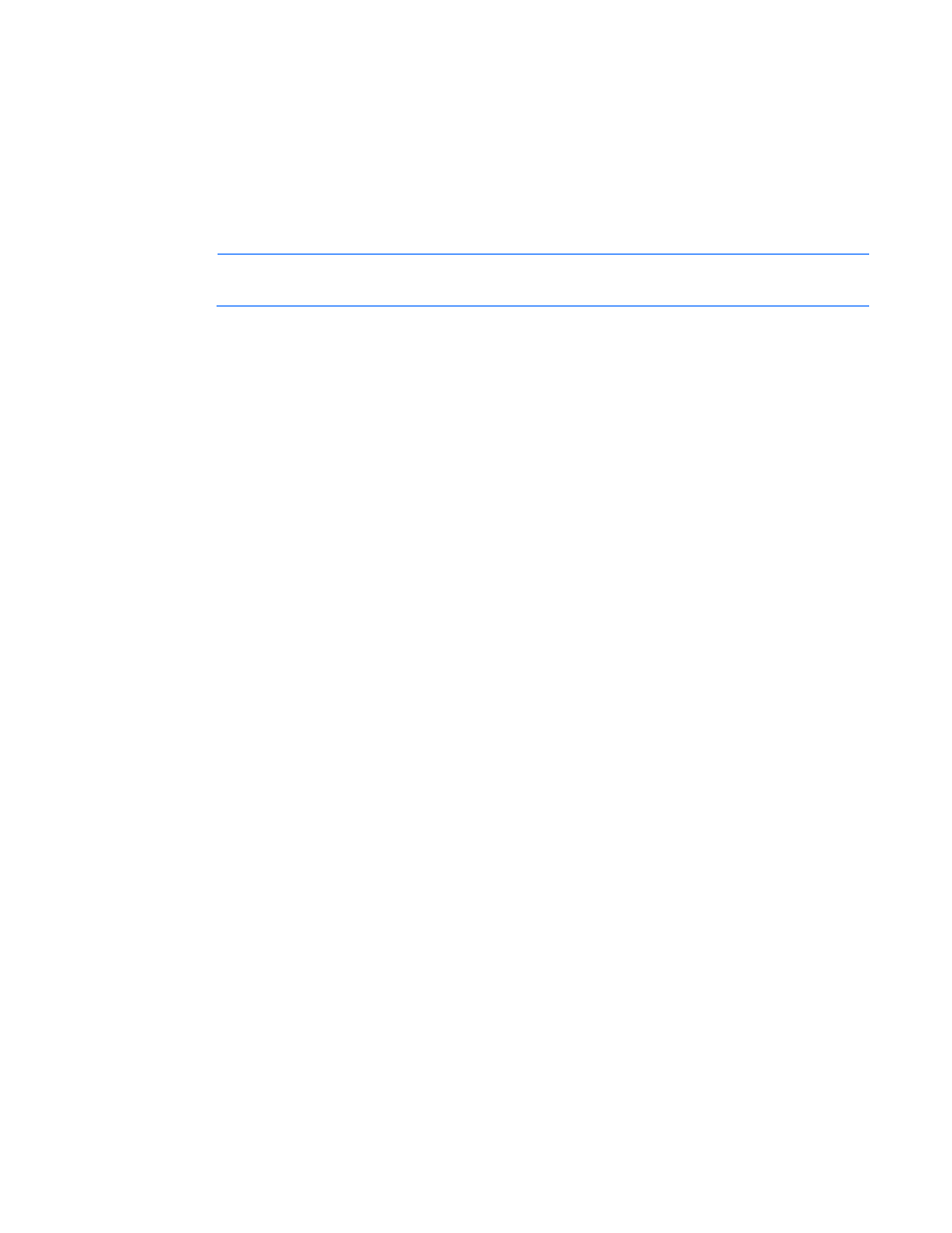
Using LO100 31
•
Take Full Control—Enables you to take control of the remote console if you are currently in view-only
mode. Only one remote console user can control the remote console at a time. Clicking Take Full
Control displays a dialog box that prompts you to click OK to take full control of the system or click
Cancel to access the system in a view-only mode.
•
Disconnect Session—Disconnects the selected user session.
•
Relinquish Full Control—Releases control of the session and remains in a view-only status.
•
Exit—Closes the remote session.
NOTE:
The Keyboard, Refresh Screen, Take Full Control, Disconnect Session, and Relinquish
Full Control menu options are an advanced feature available with full Virtual KVM access only.
Remote graphic console settings
To change the mouse, keyboard, and logging settings, select Preferences.
•
The Mouse tab enables you to set the Mouse mode. Select Mouse to display the Mouse Mode list,
which has the following options:
o
Hide Mode (Relative) causes the LO100 remote graphic console to choose to change to Relative
mode.
Relative mouse mode hides the remote mouse cursor. Use Hide Mode Relative if you are running
a DOS-based program and the mouse is not tracking correctly.
o
Absolute Mode causes the LO100 remote graphic console to send raw x and y coordinates to
the server.
o
Relative Mode sends the LO100 remote graphic console relative mouse position coordinates (+/-
previous mouse pointer position) to the server. This mode is the default for Linux and Windows®.
•
The Keyboard tab enables you to set the language of the virtual keyboard and the type of
connection you are using. English is the default language. You can change the language of the
virtual keyboard by selecting one of the 12 languages.
The remote side server and local side server (the LO100 remote graphic console) must use the same
language for the virtual keyboard to function properly.
•
The Logging tab enables you to view log messages in a Java™ console.
Global Logging is disabled by default. If you enable this option, you can view log messages in a
Java™ console.
Do not run the console longer than 2 hours. The console uses all available memory and might cause
the LO100 remote graphic console and the user web browser to crash. You should periodically clear
the event log to prevent a slow connection or possible crash.
To record all log messages to the console from the Logging list, select Console. To check log
messages in the Java™ console window from the list on the Tools menu of Internet Explorer menu
bar, select Sun Java Console.
To record all log messages to a file, select Log File from the Logging list, enabling the Console Log
File textbox. To select a file in which log messages will be stored, click the Browse button or enter the
fully qualified file name of the selected file in the textbox. To send log messages to both a file of your
choice and to the Java™ console, select Console and Log File.
