Import a configuration template, Add/modify/copy a configuration template – HP IMC Branch Intelligent Management Software User Manual
Page 33
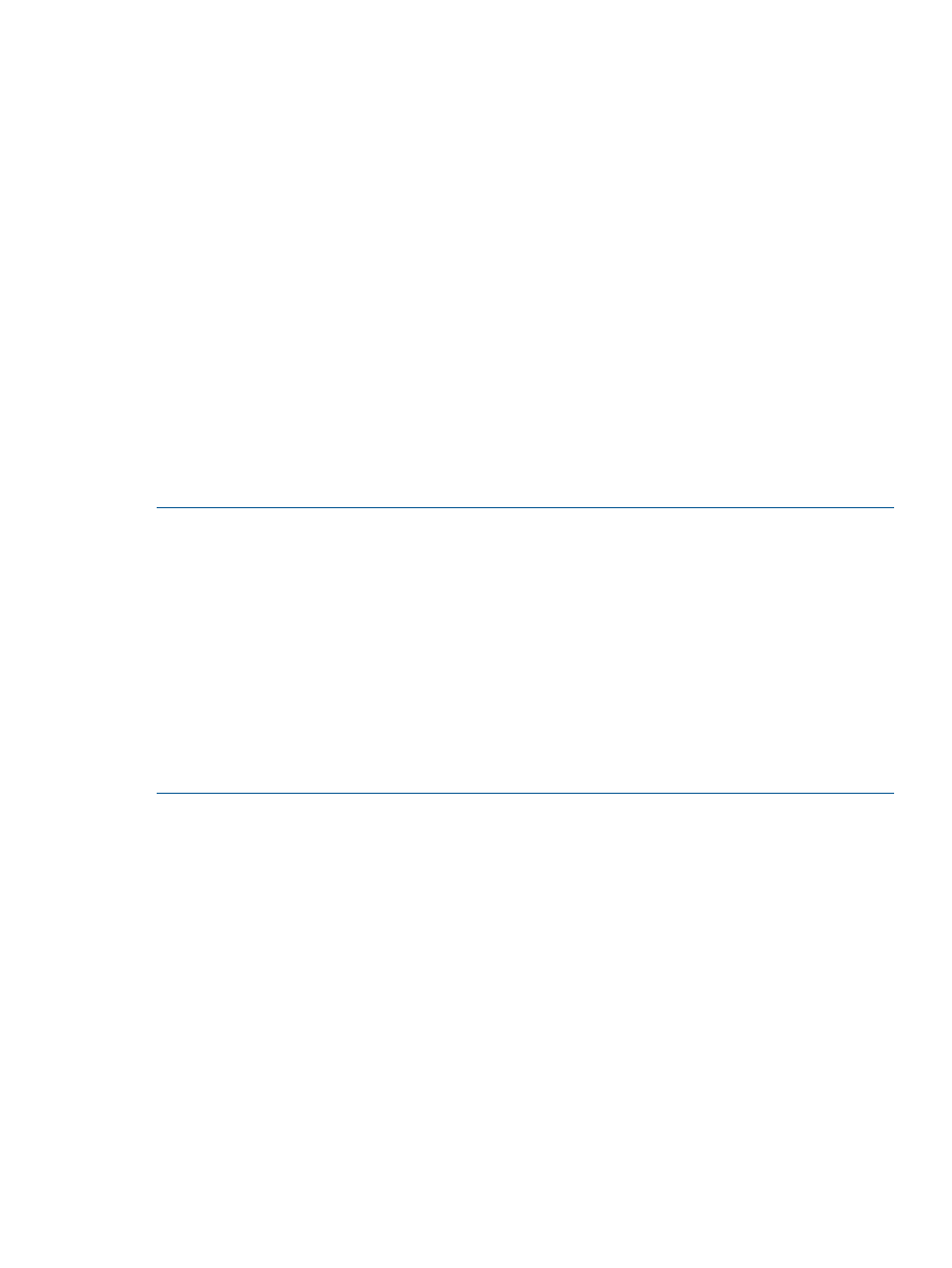
Import a configuration template
Use this function to import a configuration template on the client to the configuration template
library.
1.
Click the Service tab, and then in the BIMS navigation tree click Configuration Management
> Configuration Templates to enter the Configuration Templates page.
2.
Click Import... to enter the page for importing a configuration template.
3.
Click Select File, select the file you want to import on the file list, and click OK.
4.
Enter the target file name.
5.
Select a template type.
6.
Select the target folder for storing the file.
7.
Select the CPE classes to which the file belongs.
8.
Enter the description.
9.
Click OK.
Add/Modify/Copy a configuration template
You can manually create a new configuration template by specifying the template name, template
type, and configuration contents. You can modify an existing configuration template in the
configuration template library. You can copy an existing configuration template in the configuration
template library and modify the target file to create a new configuration template.
NOTE:
The configuration template can contain variables, represented in the format of
${variable name}
When you deploy a configuration template containing the variable ${ip
address}
, the system automatically replaces ${ip address} with the user-defined content.
The variable name cannot contain invisible characters and ${}.
For a configuration segment in the
node format, you can enter no node value. When you
deploy the configuration template, the system allows you to set the node value.
In the configuration template library, the file name must be unique in the same level of directory.
If the new file name you set is the same as one in the configuration template library, you can enter
another name in the Name enter box for the configuration template.
The Applicable CPE can be null for a configuration template. If the Applicable CPE is null, you can
select any CPEs as the CPEs-to-deploy. If the Applicable CPE is specified, you can select only the
CPEs matching the CPEs classes set in the Applicable CPE as the CPEs-to-deploy.
1.
Click the Service tab, and then in the BIMS navigation tree click Configuration Management
> Configuration Templates to enter the Configuration Templates page.
2.
Click Add to enter the page for adding a configuration template. Enter the template name,
select a template type, enter the configuration contents, click Select Class to add applicable
CPEs, and then click OK.
3.
Modify a configuration template in either of the following ways:
•
Enter the Configuration Templates page. Click the Modify link of a configuration template
to enter the page for modifying the configuration template; modify the configuration
template as needed, and then click OK.
•
Enter the Configuration Templates page. Click the name of a configuration template to
enter the page displaying the configuration template details; click the Modify link to enter
the page for modifying the configuration template; modify the configuration template as
needed, and then click OK.
4.
Enter the Configuration Templates page, click the Copy link of a configuration template to
enter the page for copying the configuration template, select the Target Folder, and then click
OK.
Configuration template library
33
