Insert a memory device, Install the accessories, Insert a memory device install the accessories – HP Officejet Pro 276dw Multifunction Printer series User Manual
Page 31: Nstall tray 2 configure trays, Urn on accessories in the printer driver
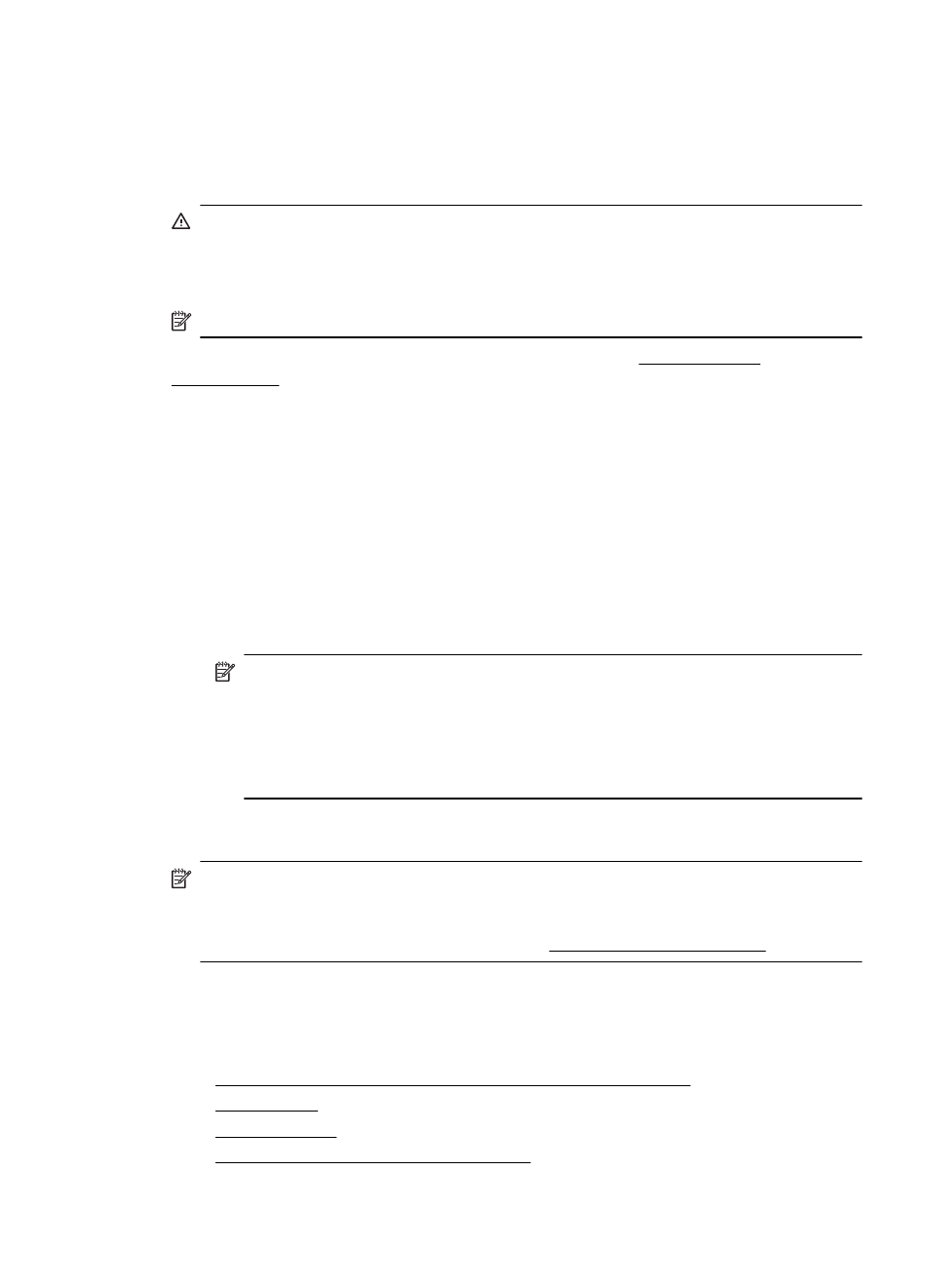
Insert a memory device
If your digital camera uses a memory card to store photos, you can insert the memory
card into the printer to print or save your photos.
CAUTION: Attempting to remove a memory card while it is being accessed can
damage files on the card. You can safely remove a card only when the photo light
is not blinking. Also, never insert more than one memory card at a time as this can
also damage files on the memory cards.
NOTE: The printer does not support encrypted memory cards.
For more information on the supported memory cards, see Memory device
specifications.
To insert a memory card
Use these steps to insert a memory card into the printer.
1.
Turn the memory card so that the label faces up, and the contacts are facing the
printer.
2.
Insert the memory card into the corresponding memory card slot.
To connect a storage device
1.
If you are connecting a digital camera, change the USB mode of the camera to
storage mode, and then connect one end of the USB cable to the camera.
NOTE: Different cameras use different terms to describe the storage mode.
For instance, some cameras have a digital camera setting and a disk drive
setting. In this instance, the disk drive setting is the storage mode setting. If
storage mode does not work on your camera, you might need to upgrade the
camera firmware. For more information, see the documentation that came
with the camera.
2.
Insert the USB storage device or the other end of the camera’s USB cable to the
USB port on the front of the printer.
NOTE: If your USB device does not fit into this port due to size limitations, or if the
connector on the device is shorter than 11 mm (0.43 in), you will need to purchase
a USB extension cable in order to use your device with this port. For more
information on supported USB devices, see Memory card specifications.
Install the accessories
This section contains the following topics:
•
Install the automatic two-sided printing accessory (duplexer)
•
•
•
Turn on accessories in the printer driver
Install the accessories
27
