Print a poster – HP Deskjet F4240 All-in-One Printer User Manual
Page 53
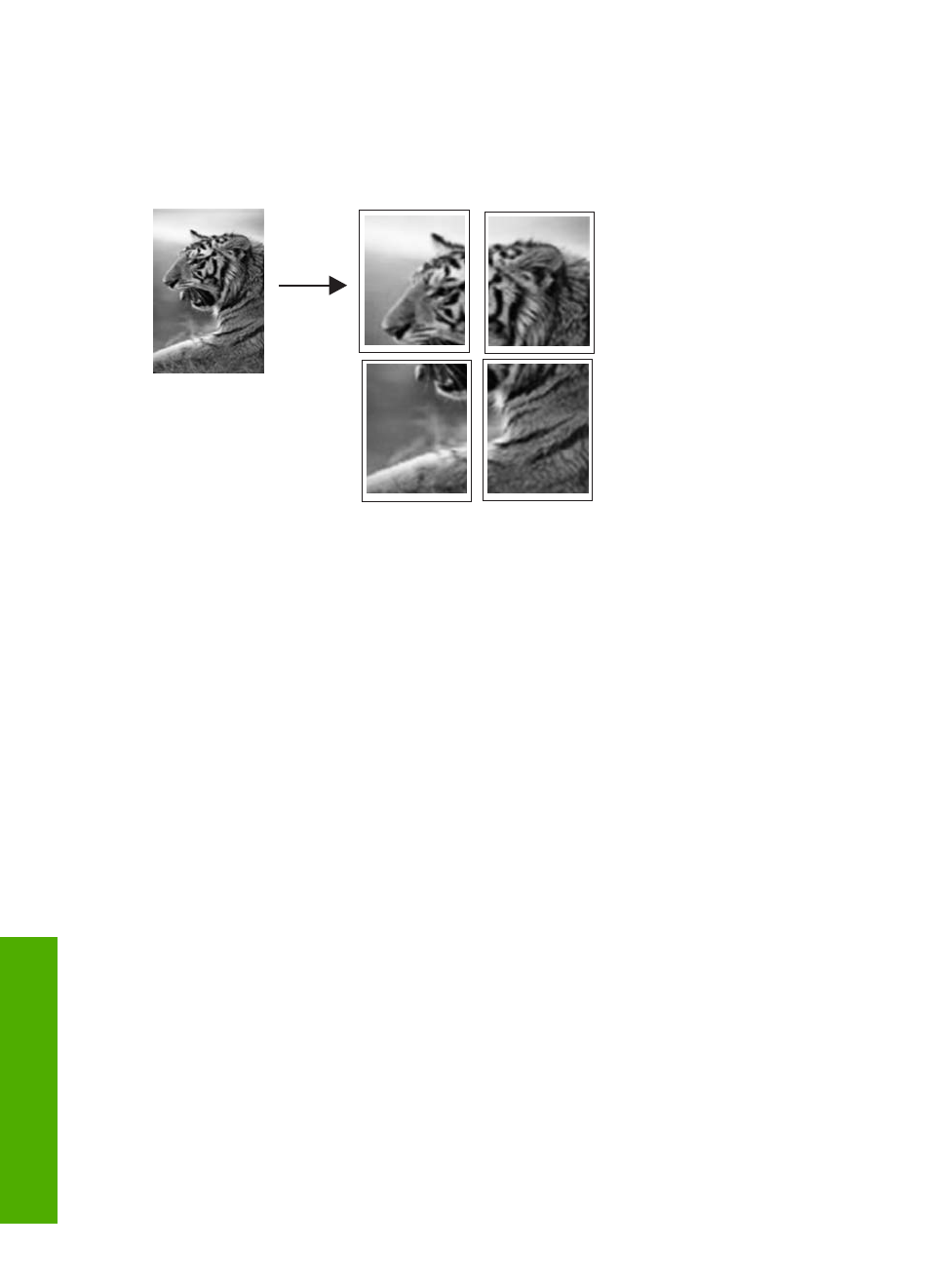
Print a poster
You can create a poster by printing a document on multiple pages. The HP All-in-One
prints dotted lines on some pages to indicate where to trim the pages before taping them
together.
To print a poster
1.
Make sure you have paper loaded in the input tray.
2.
On the File menu in your software application, click Print.
3.
Make sure the product is the selected printer.
4.
Click the button that opens the Properties dialog box.
Depending on your software application, this button might be called Properties,
Options, Printer Setup, Printer, or Preferences.
5.
Click the Advanced tab.
6.
Expand Document Options, and then expand Printer Features.
7.
In the Poster Printing drop-down list, click either 2x2 (4 sheets), 3x3 (9 sheets),
4x4 (16 sheets), or 5x5 (25 sheets).
This selection tells the product to enlarge your document so that it fits on 4, 9, 16, or
25 pages.
If your originals are of multiple pages, each of those pages will be printed on 4, 9, 16,
or 25 pages. For example, if you have a one-page original and you select 3x3, you
will get 9 pages; if you select 3x3 for a two-page original, 18 pages will print.
8.
Click OK, and then click Print or OK in the Print dialog box.
9.
After the poster has printed, trim the edges of the sheets and tape the sheets together.
Print a Web page
You can print a Web page from your Web browser on the HP All-in-One.
If you use Internet Explorer 6.0 or higher for Web browsing, you can use HP Smart Web
Printing to ensure simple, predictable web printing with control over what you want and
how you want it printed. You can access HP Smart Web Printing from the toolbar in
Internet Explorer. For more information about HP Smart Web Printing, see the help file
provided with it.
Chapter 7
50
Print from your computer
