HP Deskjet F4240 All-in-One Printer User Manual
Page 104
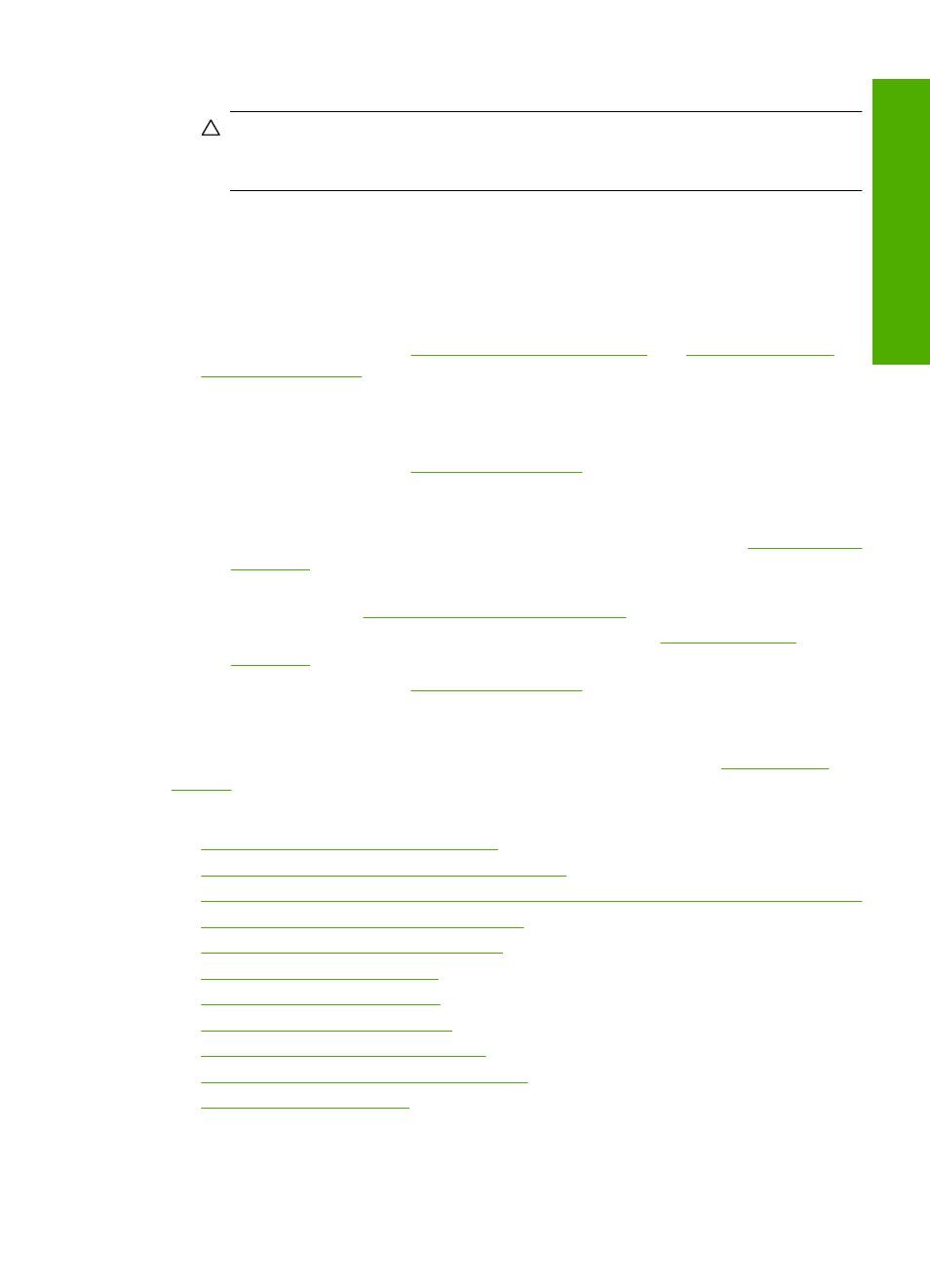
3.
Make sure you turn off the product by pressing the On button.
CAUTION:
Do not turn off the product by turning off a power strip or unplugging
the power cord from it. If you improperly turn off the product, the print carriage
does not return to the correct position and the print cartridges can dry out.
4.
To achieve the best print quality, HP recommends using HP papers that are
specifically designed for the type of project you are printing along with genuine HP
ink. HP papers and HP ink are specifically designed to work well together to provide
high-quality output.
5.
Check the product settings to make sure that the print mode and paper selection is
correct for the paper and the task.
For more information, see
Set the paper type for printing
and
6.
If the cartridges are genuine HP and the product is not in backup mode, print a self-
test report to determine if the product and ink supplies are operating correctly.
This will use one sheet of plain paper and a very small amount of ink.
For more information, see
.
7.
Evaluate the self-test report.
If the self-test report shows a defect, try the following:
•
Clean the print cartridges automatically. For more information, see
•
If you are missing lines when you print, clean the electrical contacts. For more
information, see
Clean the print cartridge contacts
.
•
Replace the print cartridge. For more information, see
For more information, see
.
8.
If the self-test report does not show a problem, investigate other causes, such as the
image file or software program.
For additional print cartridge troubleshooting, visit the HP Web site at
.
This section contains the following topics:
•
Wrong, inaccurate, or bleeding colors
•
Ink is not filling the text or graphics completely
•
The printout has a horizontal band of distortion near the bottom of a borderless print
•
Printouts have horizontal streaks or lines
•
Printouts are faded or have dull colors
•
Printouts seem blurry or fuzzy
•
Printouts have vertical streaks
•
Printouts are slanted or skewed
•
Ink streaks on the back of the paper
•
Paper is not picked up from the input tray
•
Print quality troubleshooting
101
Trou
bles
ho
ot
ing
